Paano Magdagdag ng Mga Font sa InDesign
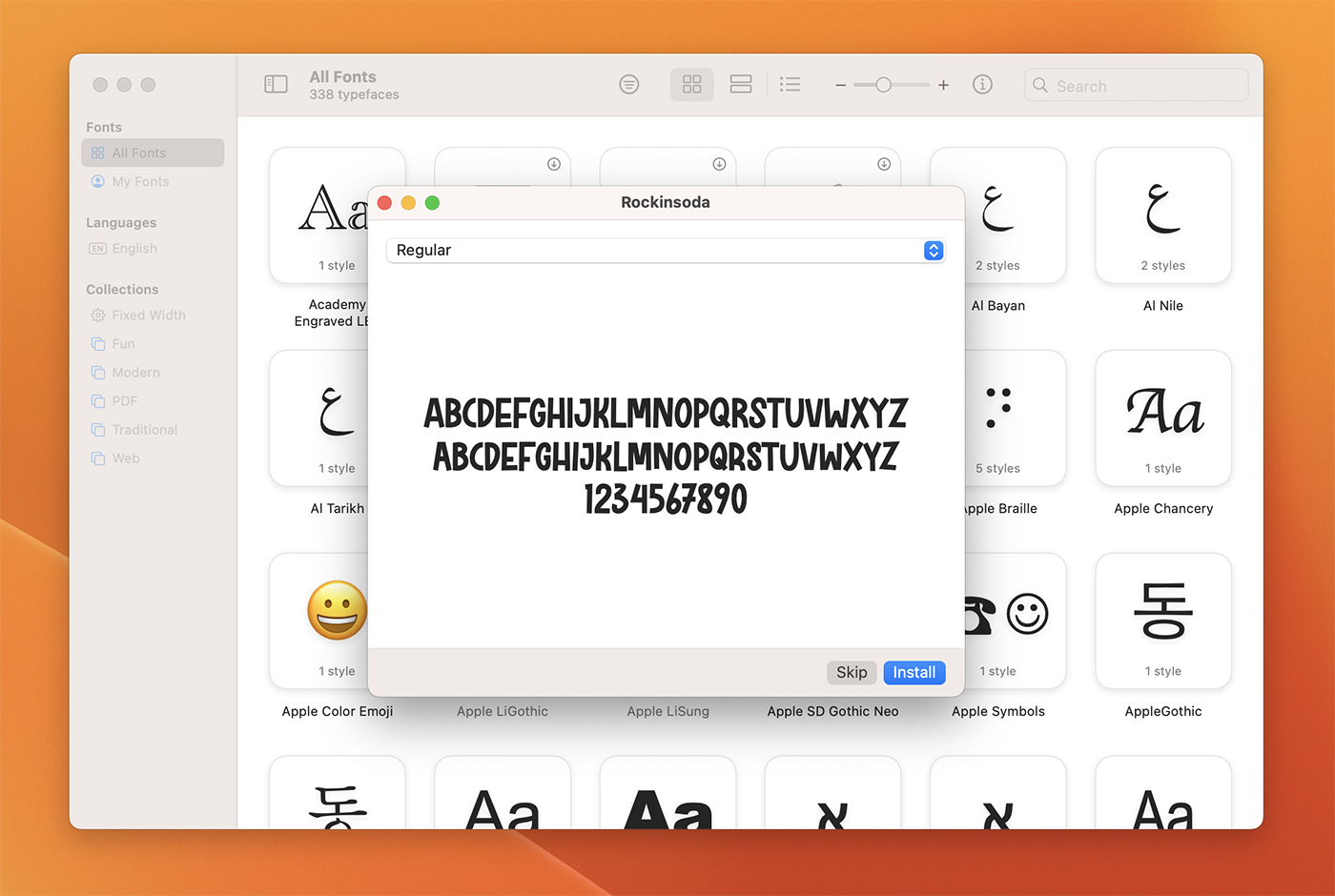
Talaan ng nilalaman
Paano Magdagdag ng Mga Font sa InDesign
Ang Adobe InDesign ay isang mahusay na tool para sa paglikha ng mga layout at disenyo ng propesyonal na kalidad para sa mga print at digital na publikasyon. Ang isa sa mga mahahalagang aspeto ng anumang proyekto sa disenyo ay palalimbagan. Ang paggamit ng mga custom na font sa iyong mga proyekto sa InDesign ay maaaring magdagdag ng personalidad, istilo, at epekto sa iyong trabaho.
Sa artikulong ito, gagabayan ka namin sa proseso ng pagdaragdag ng mga font sa InDesign, na nagbibigay-daan sa iyong palawakin ang iyong typographic repertoire at iangat ang iyong mga disenyo.
I-explore ang InDesign Templates
Tingnan din: 100+ Magagandang, Premium PowerPoint Presentation (PPT) Templates 2023Pag-install ng Mga Font sa Iyong Computer
Bago mo magamit ang isang font sa InDesign, kakailanganin mong i-install ito sa iyong computer. Ang proseso ng pag-install ng mga font ay nag-iiba-iba depende sa iyong operating system.
Pag-install ng Mga Font sa Windows
- I-download ang font file (karaniwan ay nasa .ttf o .otf na format) mula sa isang mapagkakatiwalaang pinagmulan.
- Hanapin ang na-download na font file sa iyong folder ng Mga Download o ang folder na iyong tinukoy sa proseso ng pag-download.
- I-right click ang font file at piliin ang “I-install” mula sa menu ng konteksto. Bilang kahalili, maaari mong i-double click ang font file upang buksan ang window ng preview ng font, at pagkatapos ay i-click ang button na “I-install” sa kaliwang sulok sa itaas.
Pag-install ng Mga Font sa macOS
- I-download ang font file (karaniwan ay nasa .ttf o .otf na format) mula sa isang mapagkakatiwalaang pinagmulan.
- Hanapin ang na-download na font file sa iyong Downloads folder o sa folder na iyongtinukoy sa proseso ng pag-download.
- I-double-click ang font file upang buksan ang window ng preview ng font.
- I-click ang button na “I-install ang Font” sa kanang sulok sa ibaba ng window ng preview ng font. Idaragdag nito ang font sa iyong system at gagawin itong available para magamit sa InDesign at iba pang mga application.
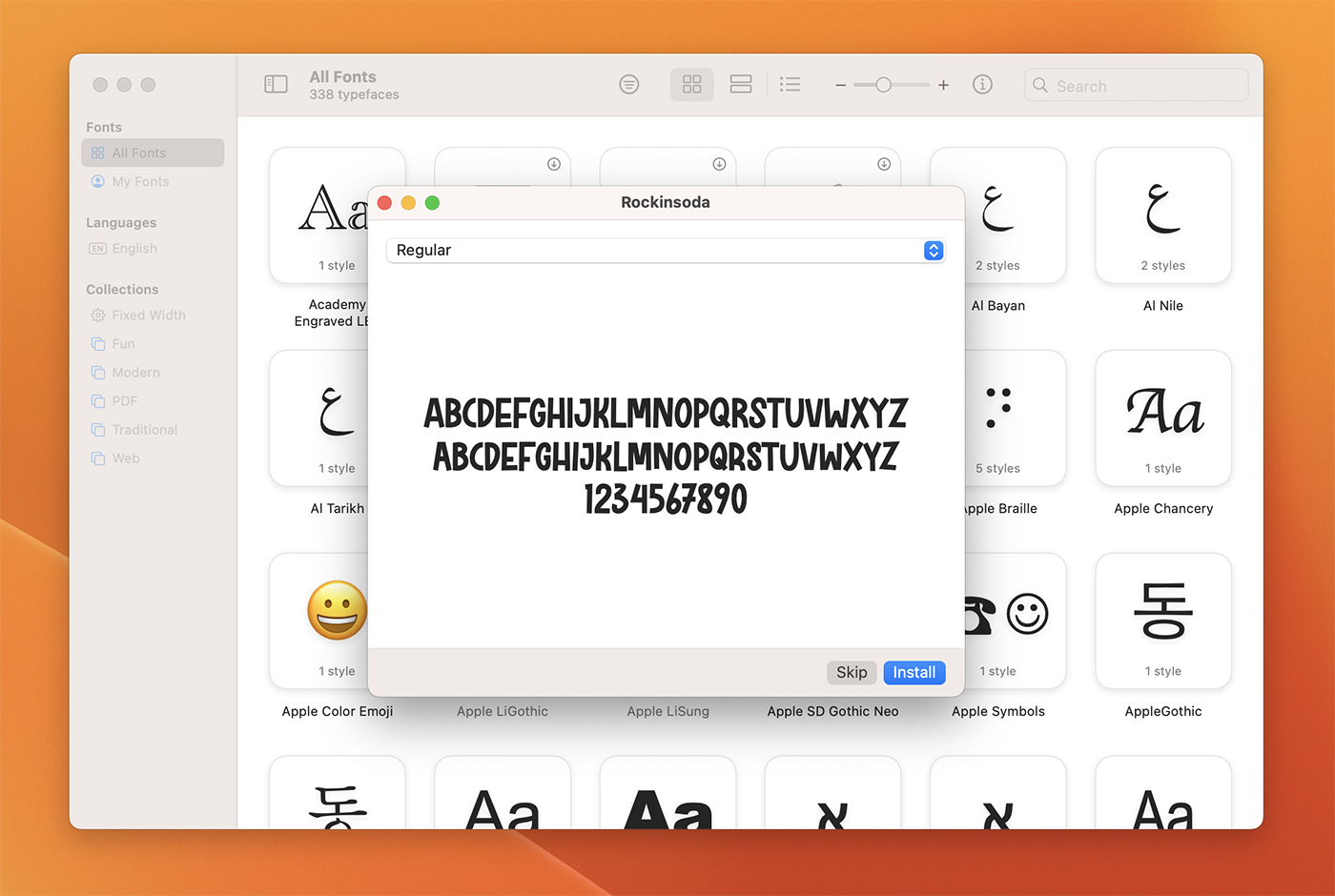
Pag-access sa Mga Naka-install na Font sa InDesign
Kapag na-install mo na ang isang font sa iyong computer, dapat itong awtomatikong magagamit para magamit sa InDesign. Upang ma-access ang naka-install na font, sundin ang mga hakbang na ito:
Tingnan din: 45+ Pinakamahusay na Mga Font sa YouTube (Para sa Mga Thumbnail + Mga Video) 2023- Ilunsad ang Adobe InDesign at magbukas ng umiiral nang dokumento o lumikha ng bago.
- Piliin ang Text Tool (T) mula sa InDesign toolbar , o pindutin ang "T" key sa iyong keyboard.
- Mag-click sa loob ng isang text frame upang ilagay ang text cursor, o lumikha ng bagong text frame sa pamamagitan ng pag-click at pag-drag sa canvas ng dokumento.
- Sa pamamagitan ng text cursor na inilagay sa loob ng text frame, buksan ang Character panel sa pamamagitan ng pag-click sa “Window” > “Uri & Mga mesa” > “Character” sa tuktok na menu bar.
- Sa panel ng Character, i-click ang dropdown na menu na “Font Family” para tingnan ang isang listahan ng lahat ng naka-install na font sa iyong computer.
- Hanapin ang font mo gustong gamitin at piliin ito mula sa listahan. Ang napiling font ay ilalapat na ngayon sa teksto sa loob ng text frame.

Pag-troubleshoot sa Mga Isyu sa Font
Sa ilang mga kaso, ang isang font ay maaaring hindi lumabas sa InDesign kahit na matapos itong maging naka-install sa iyong computer. Kungmangyayari ito, subukan ang mga sumusunod na hakbang:
- Tiyaking hindi sira o nasira ang font file. Kung pinaghihinalaan mo ang isang problema sa font file, subukang i-download ito muli mula sa isang mapagkakatiwalaang pinagmulan.
- Isara ang InDesign at i-restart ang application. Sa ilang mga kaso, maaaring kailanganin na muling ilunsad ang InDesign upang makilala ang mga bagong naka-install na font.
- Tiyaking tugma ang font sa iyong bersyon ng InDesign. Ang ilang mga font ay maaaring magkatugma lamang sa mga partikular na bersyon ng software.
- Tingnan kung ang font ay naka-install sa tamang folder ng system. Sa Windows, ang mga file ng font ay dapat ilagay sa folder na "C:\Windows\Fonts". Sa macOS, ang mga font ay dapat na matatagpuan sa mga folder na "/Library/Fonts" o "~/Library/Fonts."
Konklusyon
Sa pamamagitan ng pagpapalawak ng iyong koleksyon ng font at pagsasama ng mga natatanging typeface sa iyong trabaho , maaari kang lumikha ng mga kapansin-pansing layout at disenyo na kumukuha ng atensyon ng iyong madla.Ang pagdaragdag ng mga custom na font sa InDesign ay isang simple ngunit makapangyarihang paraan upang mapahusay ang visual appeal at propesyonalismo ng iyong mga proyekto sa disenyo. Sa pamamagitan ng pagsunod sa mga hakbang na nakabalangkas sa artikulong ito, madali mong mai-install ang mga font sa iyong computer at magagamit ang mga ito sa iyong mga proyekto sa InDesign. Bukod pa rito, ang pag-unawa kung paano i-troubleshoot ang mga isyu na nauugnay sa font ay magtitiyak ng maayos at tuluy-tuloy na karanasan sa disenyo.
Gumagawa ka man sa isang magazine, brochure, poster, o digital publication,Ang pagiging dalubhasa sa proseso ng pagdaragdag ng mga font sa InDesign ay isang mahalagang kasanayan na makakapagpapataas sa iyong disenyo ng trabaho at makakatulong sa iyong tumayo sa mapagkumpitensyang mundo ng graphic na disenyo.

