Hinzufügen von Schriftarten zu InDesign
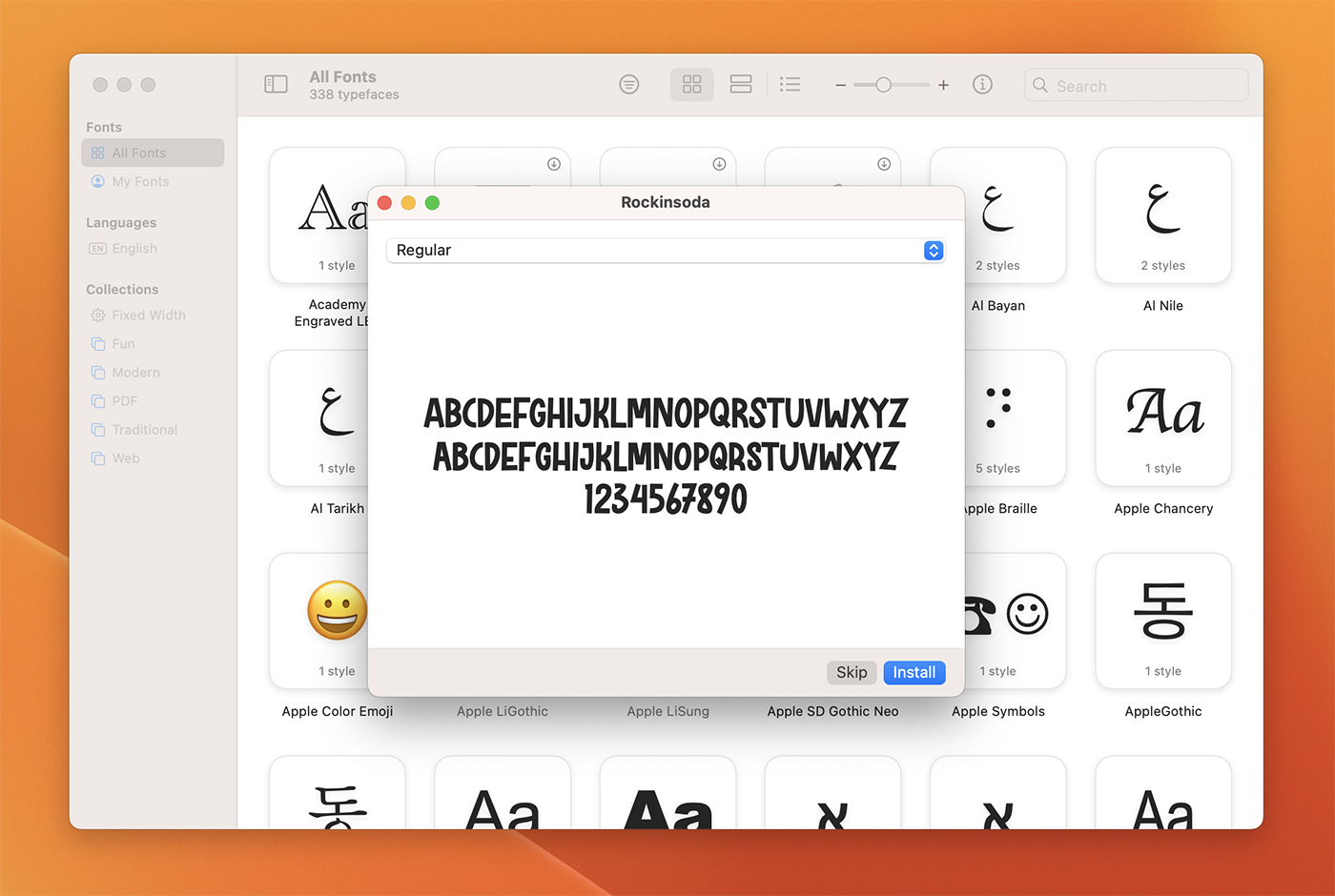
Inhaltsverzeichnis
Hinzufügen von Schriftarten zu InDesign
Adobe InDesign ist ein leistungsfähiges Werkzeug für die Erstellung professioneller Layouts und Designs für Print- und digitale Publikationen. Einer der wichtigsten Aspekte eines jeden Designprojekts ist die Typografie. Die Verwendung benutzerdefinierter Schriftarten in Ihren InDesign-Projekten kann Ihrer Arbeit Persönlichkeit, Stil und Wirkung verleihen.
Siehe auch: Wie man Photoshop-Plugins installiert (in 2 Minuten!)In diesem Artikel führen wir Sie durch den Prozess des Hinzufügens von Schriften zu InDesign, so dass Sie Ihr typografisches Repertoire erweitern und Ihre Designs aufwerten können.
InDesign-Vorlagen erkunden
Installieren von Schriftarten auf Ihrem Computer
Bevor Sie eine Schriftart in InDesign verwenden können, müssen Sie sie auf Ihrem Computer installieren. Das Verfahren zur Installation von Schriftarten ist je nach Betriebssystem unterschiedlich.
Siehe auch: Hinzufügen eines Wasserzeichens zu PowerPointInstallation von Schriftarten unter Windows
- Laden Sie die Schriftdatei (in der Regel im .ttf- oder .otf-Format) von einer seriösen Quelle herunter.
- Suchen Sie die heruntergeladene Schriftdatei in Ihrem Ordner "Downloads" oder in dem Ordner, den Sie während des Download-Vorgangs angegeben haben.
- Klicken Sie mit der rechten Maustaste auf die Schriftdatei und wählen Sie "Installieren" aus dem Kontextmenü. Alternativ können Sie auch auf die Schriftdatei doppelklicken, um das Schriftvorschaufenster zu öffnen, und dann auf die Schaltfläche "Installieren" in der oberen linken Ecke klicken.
Installation von Schriftarten unter macOS
- Laden Sie die Schriftdatei (in der Regel im .ttf- oder .otf-Format) von einer seriösen Quelle herunter.
- Suchen Sie die heruntergeladene Schriftdatei in Ihrem Ordner "Downloads" oder in dem Ordner, den Sie während des Download-Vorgangs angegeben haben.
- Doppelklicken Sie auf die Schriftdatei, um das Schriftvorschaufenster zu öffnen.
- Klicken Sie auf die Schaltfläche "Schriftart installieren" in der unteren rechten Ecke des Schriftvorschaufensters, um die Schriftart zu Ihrem System hinzuzufügen und sie für die Verwendung in InDesign und anderen Anwendungen verfügbar zu machen.
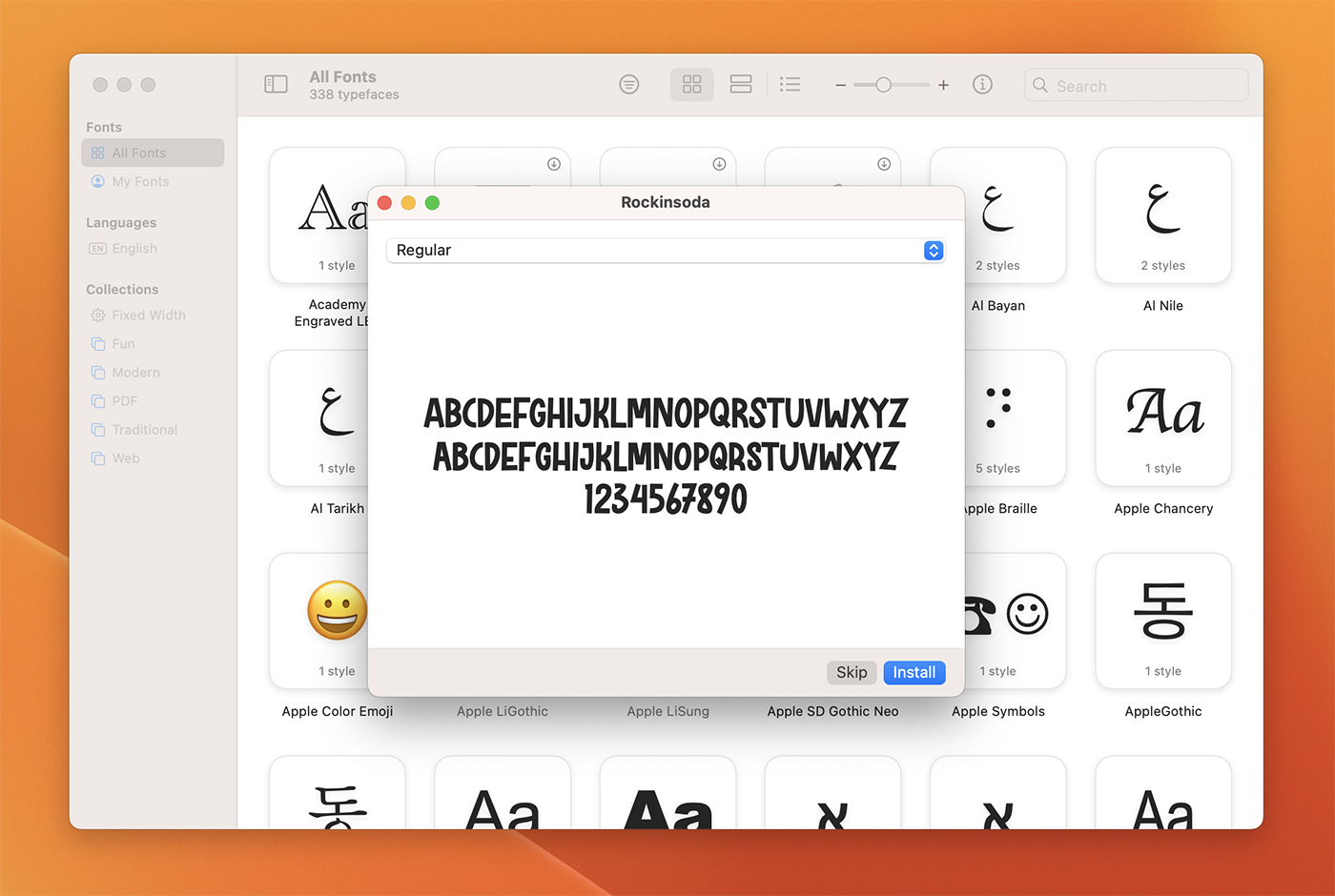
Zugriff auf installierte Schriftarten in InDesign
Sobald Sie eine Schriftart auf Ihrem Computer installiert haben, sollte sie automatisch für die Verwendung in InDesign verfügbar sein. Um auf die installierte Schriftart zuzugreifen, gehen Sie wie folgt vor:
- Starten Sie Adobe InDesign und öffnen Sie ein bestehendes Dokument oder erstellen Sie ein neues.
- Wählen Sie das Textwerkzeug (T) in der InDesign-Werkzeugleiste oder drücken Sie die Taste "T" auf Ihrer Tastatur.
- Klicken Sie in einen Textrahmen, um den Textcursor zu platzieren, oder erstellen Sie einen neuen Textrahmen durch Klicken und Ziehen auf der Arbeitsfläche des Dokuments.
- Wenn sich der Textcursor in einem Textrahmen befindet, öffnen Sie das Zeichenbedienfeld, indem Sie in der oberen Menüleiste auf "Fenster"> "Typ & Tabellen"> "Zeichen" klicken.
- Klicken Sie im Zeichenbedienfeld auf das Dropdown-Menü "Schriftfamilie", um eine Liste aller auf Ihrem Computer installierten Schriftarten anzuzeigen.
- Suchen Sie die gewünschte Schriftart und wählen Sie sie aus der Liste aus. Die ausgewählte Schriftart wird nun auf den Text im Textrahmen angewendet.

Fehlerbehebung bei Schriftproblemen
In einigen Fällen kann es vorkommen, dass eine Schriftart nicht in InDesign angezeigt wird, obwohl sie auf Ihrem Computer installiert ist. Wenn dies der Fall ist, versuchen Sie die folgenden Schritte:
- Vergewissern Sie sich, dass die Schriftdatei nicht beschädigt ist. Wenn Sie ein Problem mit der Schriftdatei vermuten, versuchen Sie, sie erneut von einer seriösen Quelle herunterzuladen.
- Schließen Sie InDesign und starten Sie die Anwendung neu. In manchen Fällen muss InDesign neu gestartet werden, um neu installierte Schriften zu erkennen.
- Vergewissern Sie sich, dass die Schriftart mit Ihrer Version von InDesign kompatibel ist, da einige Schriften nur mit bestimmten Versionen der Software kompatibel sind.
- Überprüfen Sie, ob die Schriftart im richtigen Systemordner installiert ist. Unter Windows sollten sich die Schriftartendateien im Ordner "C:\Windows\Fonts" befinden. Unter macOS sollten sich die Schriftarten in den Ordnern "/Library/Fonts" oder "~/Library/Fonts" befinden.
Schlussfolgerung
Wenn Sie Ihre Schriftensammlung erweitern und einzigartige Schriften in Ihre Arbeit integrieren, können Sie auffällige Layouts und Designs erstellen, die die Aufmerksamkeit Ihres Publikums auf sich ziehen.Das Hinzufügen von benutzerdefinierten Schriften zu InDesign ist eine einfache, aber wirkungsvolle Methode, um die visuelle Attraktivität und Professionalität Ihrer Design-Projekte zu verbessern. Wenn Sie die in diesem Artikel beschriebenen Schritte befolgen, können Sie Schriften ganz einfach auf Ihrem Computer installieren und in Ihren InDesign-Projekten verwenden. Wenn Sie wissen, wie Sie Probleme im Zusammenhang mit Schriften beheben können, wird ein reibungsloses und nahtloses Designerlebnis gewährleistet.
Ganz gleich, ob Sie an einer Zeitschrift, einer Broschüre, einem Poster oder einer digitalen Publikation arbeiten - das Hinzufügen von Schriften zu InDesign ist eine wichtige Fähigkeit, die Ihre Designarbeit aufwertet und Ihnen hilft, sich in der wettbewerbsintensiven Welt des Grafikdesigns abzuheben.

