Så här lägger du till teckensnitt i InDesign
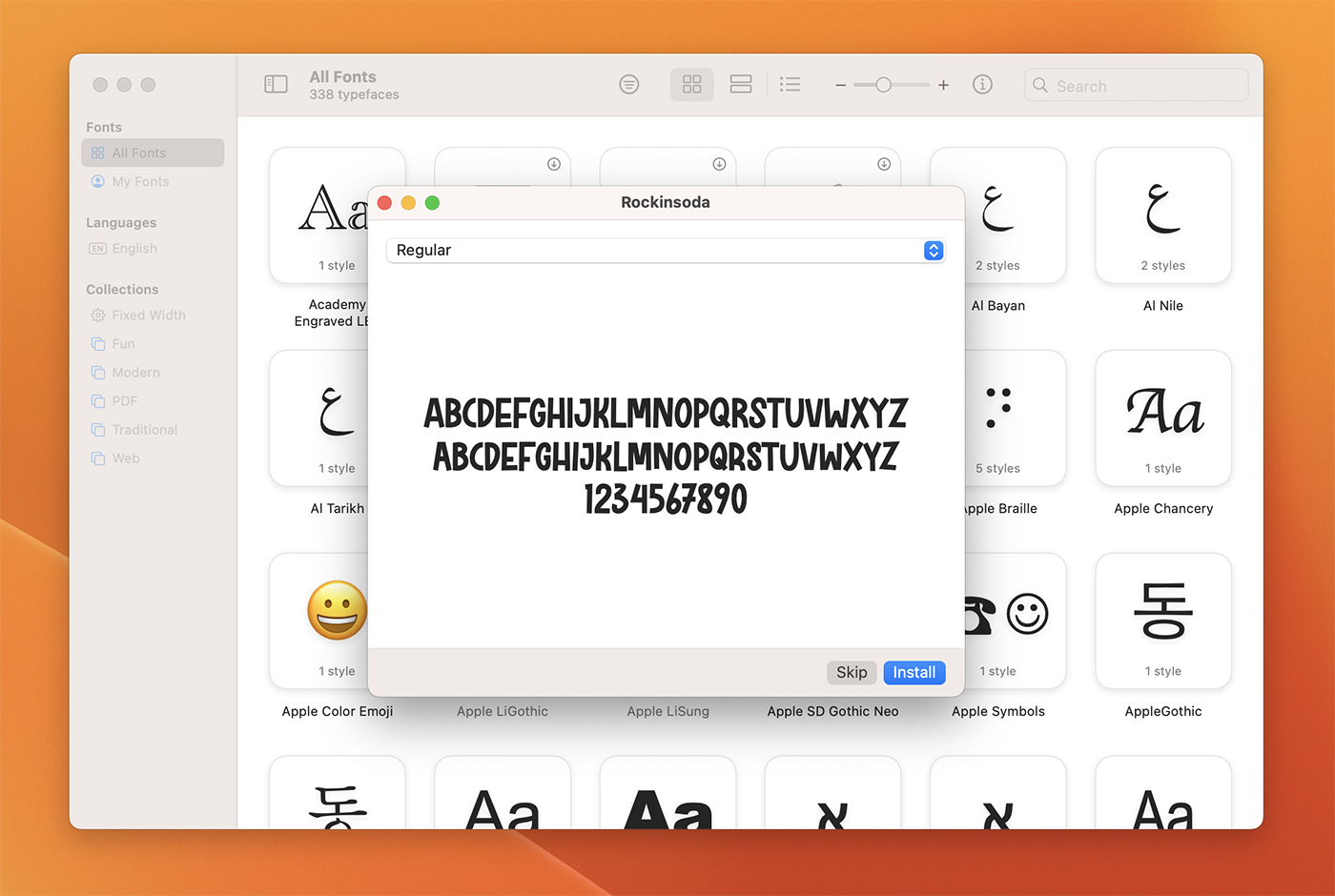
Innehållsförteckning
Så här lägger du till teckensnitt i InDesign
Adobe InDesign är ett kraftfullt verktyg för att skapa layouter och design av professionell kvalitet för tryckta och digitala publikationer. En av de viktigaste aspekterna i alla designprojekt är typografi. Genom att använda anpassade teckensnitt i dina InDesign-projekt kan du ge ditt arbete personlighet, stil och effekt.
I den här artikeln guidar vi dig genom hur du lägger till teckensnitt i InDesign, så att du kan utöka din typografiska repertoar och lyfta fram dina designer.
Utforska InDesign-mallar
Installera teckensnitt på din dator
Innan du kan använda ett teckensnitt i InDesign måste du installera det på din dator. Hur du installerar teckensnitt varierar beroende på vilket operativsystem du använder.
Installera teckensnitt i Windows
- Ladda ner teckensnittsfilen (vanligtvis i formatet .ttf eller .otf) från en välrenommerad källa.
- Leta reda på den nedladdade teckensnittsfilen i mappen Nedladdningar eller i den mapp som du angav under nedladdningsprocessen.
- Högerklicka på teckensnittsfilen och välj "Installera" i snabbmenyn. Alternativt kan du dubbelklicka på teckensnittsfilen för att öppna förhandsgranskningsfönstret och sedan klicka på knappen "Installera" i det övre vänstra hörnet.
Installera teckensnitt på macOS
- Ladda ner teckensnittsfilen (vanligtvis i formatet .ttf eller .otf) från en välrenommerad källa.
- Leta reda på den nedladdade teckensnittsfilen i mappen Nedladdningar eller i den mapp som du angav under nedladdningsprocessen.
- Dubbelklicka på teckensnittsfilen för att öppna förhandsgranskningsfönstret.
- Klicka på knappen "Installera teckensnitt" i det nedre högra hörnet av förhandsgranskningsfönstret. Då läggs teckensnittet till i ditt system och kan användas i InDesign och andra program.
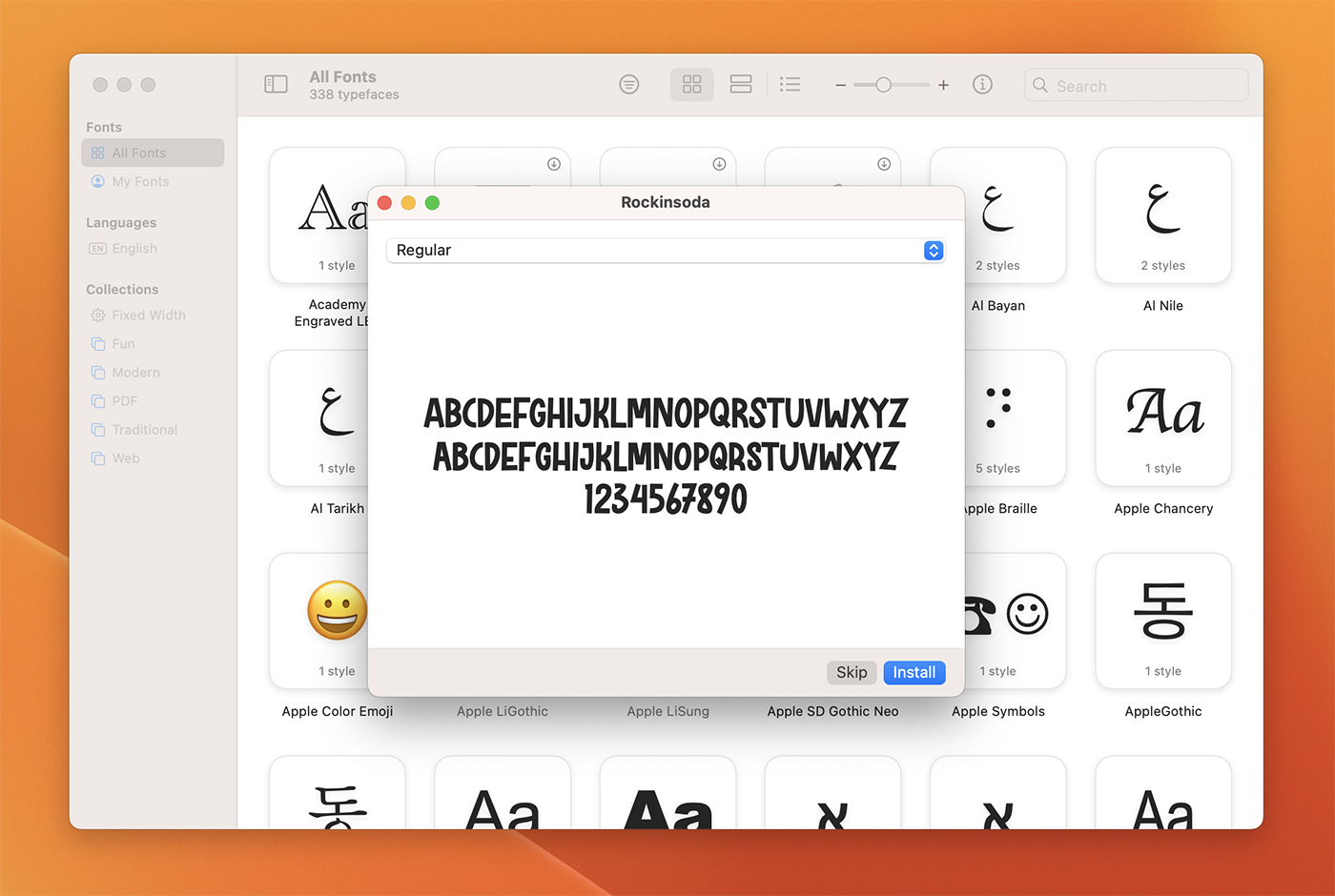
Åtkomst till installerade teckensnitt i InDesign
När du har installerat ett teckensnitt på din dator bör det automatiskt vara tillgängligt för användning i InDesign. Följ dessa steg för att komma åt det installerade teckensnittet:
- Starta Adobe InDesign och öppna ett befintligt dokument eller skapa ett nytt.
- Välj Textverktyget (T) i InDesigns verktygsfält eller tryck på tangenten "T" på tangentbordet.
- Klicka inom en textram för att placera textmarkören, eller skapa en ny textram genom att klicka och dra på dokumentytan.
- Med textmarkören placerad i en textram öppnar du teckenpanelen genom att klicka på "Fönster"> "Typ & Tabeller"> "Tecken" i den övre menyraden.
- I teckenpanelen klickar du på rullgardinsmenyn "Fontfamilj" för att visa en lista över alla installerade teckensnitt på din dator.
- Leta reda på det teckensnitt du vill använda och välj det från listan. Det valda teckensnittet kommer nu att tillämpas på texten i textramen.

Felsökning av problem med teckensnitt
I vissa fall kan det hända att ett teckensnitt inte visas i InDesign trots att det har installerats på datorn. Om detta händer kan du prova följande steg:
- Se till att teckensnittsfilen inte är skadad eller korrupt. Om du misstänker ett problem med teckensnittsfilen kan du försöka ladda ner den igen från en välrenommerad källa.
- Stäng InDesign och starta om programmet. I vissa fall kan InDesign behöva startas om för att känna igen nyinstallerade teckensnitt.
- Kontrollera att teckensnittet är kompatibelt med din version av InDesign. Vissa teckensnitt kanske bara är kompatibla med specifika versioner av programvaran.
- Kontrollera om teckensnittet är installerat i rätt systemmapp. I Windows ska teckensnittsfiler placeras i mappen "C:\Windows\Fonts". I macOS ska teckensnitt placeras i mapparna "/Library/Fonts" eller "~/Library/Fonts".
Slutsats
Genom att utöka din typsnittssamling och integrera unika typsnitt i ditt arbete kan du skapa iögonfallande layouter och mönster som fångar din publiks uppmärksamhet.Att lägga till anpassade teckensnitt i InDesign är ett enkelt men kraftfullt sätt att förbättra det visuella intrycket och professionalismen i dina designprojekt. Genom att följa de steg som beskrivs i den här artikeln kan du enkelt installera teckensnitt på din dator och använda dem i dina InDesign-projekt. Om du dessutom förstår hur du felsöker teckensnittsrelaterade problem kan du säkerställa en smidig och sömlös designupplevelse.
Se även: 45+ Bästa gratis Photoshop-penslar 2023Oavsett om du arbetar med en tidning, broschyr, affisch eller digital publikation är det viktigt att behärska processen för att lägga till teckensnitt i InDesign för att lyfta ditt designarbete och hjälpa dig att sticka ut i den konkurrensutsatta världen av grafisk design.
Se även: 70+ Bästa Instagram-inlägg & Story-mallar 2023
