Lettertypen toevoegen aan InDesign
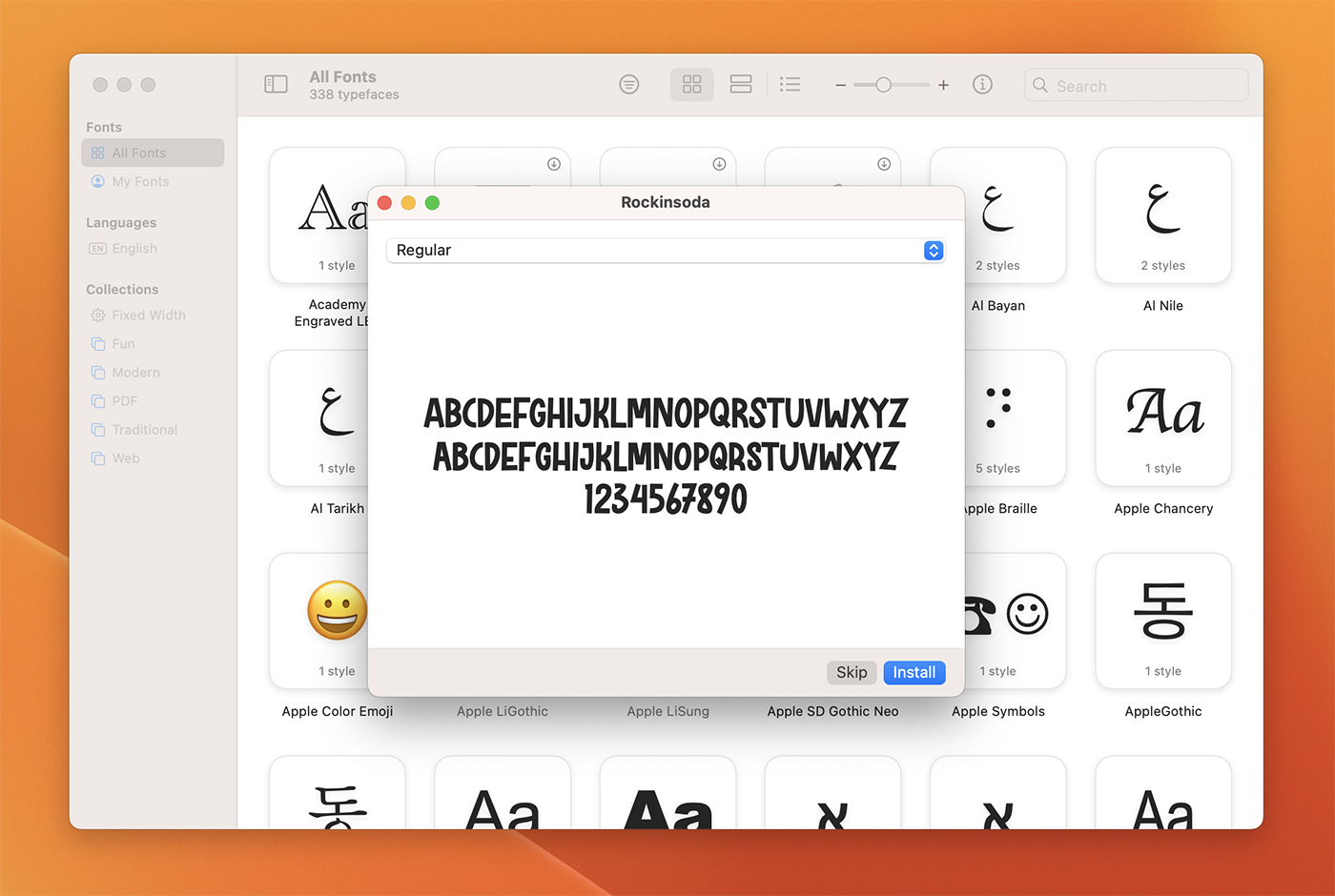
Inhoudsopgave
Lettertypen toevoegen aan InDesign
Adobe InDesign is een krachtig hulpmiddel voor het maken van professionele lay-outs en ontwerpen voor gedrukte en digitale publicaties. Een van de essentiële aspecten van elk ontwerpproject is typografie. Het gebruik van aangepaste lettertypes in je InDesign-projecten kan persoonlijkheid, stijl en impact aan je werk toevoegen.
In dit artikel leiden we je door het proces van het toevoegen van lettertypes aan InDesign, zodat je je typografische repertoire kunt uitbreiden en je ontwerpen kunt verbeteren.
Zie ook: 40+ Beste lettertypen voor Procreate & hoe ze toe te voegenInDesign-sjablonen verkennen
Lettertypen installeren op uw computer
Voordat je een lettertype kunt gebruiken in InDesign, moet je het installeren op je computer. Het installatieproces van lettertypes varieert afhankelijk van je besturingssysteem.
Zie ook: 42+ Beste Final Cut Pro sjablonen voor diavoorstellingen in 2023Lettertypen installeren op Windows
- Download het lettertypebestand (meestal in .ttf of .otf formaat) van een gerenommeerde bron.
- Zoek het gedownloade lettertypebestand in je map Downloads of in de map die je tijdens het downloadproces hebt opgegeven.
- Klik met de rechtermuisknop op het lettertypebestand en selecteer "Installeren" in het contextmenu. Je kunt ook dubbelklikken op het lettertypebestand om het venster met het lettertypevoorbeeld te openen en vervolgens klikken op de knop "Installeren" in de linkerbovenhoek.
Lettertypen installeren op macOS
- Download het lettertypebestand (meestal in .ttf of .otf formaat) van een gerenommeerde bron.
- Zoek het gedownloade lettertypebestand in je map Downloads of in de map die je tijdens het downloadproces hebt opgegeven.
- Dubbelklik op het lettertypebestand om het voorbeeldvenster van het lettertype te openen.
- Klik op de knop "Font installeren" in de rechterbenedenhoek van het voorbeeldvenster van het lettertype. Hiermee wordt het lettertype toegevoegd aan je systeem en is het beschikbaar voor gebruik in InDesign en andere toepassingen.
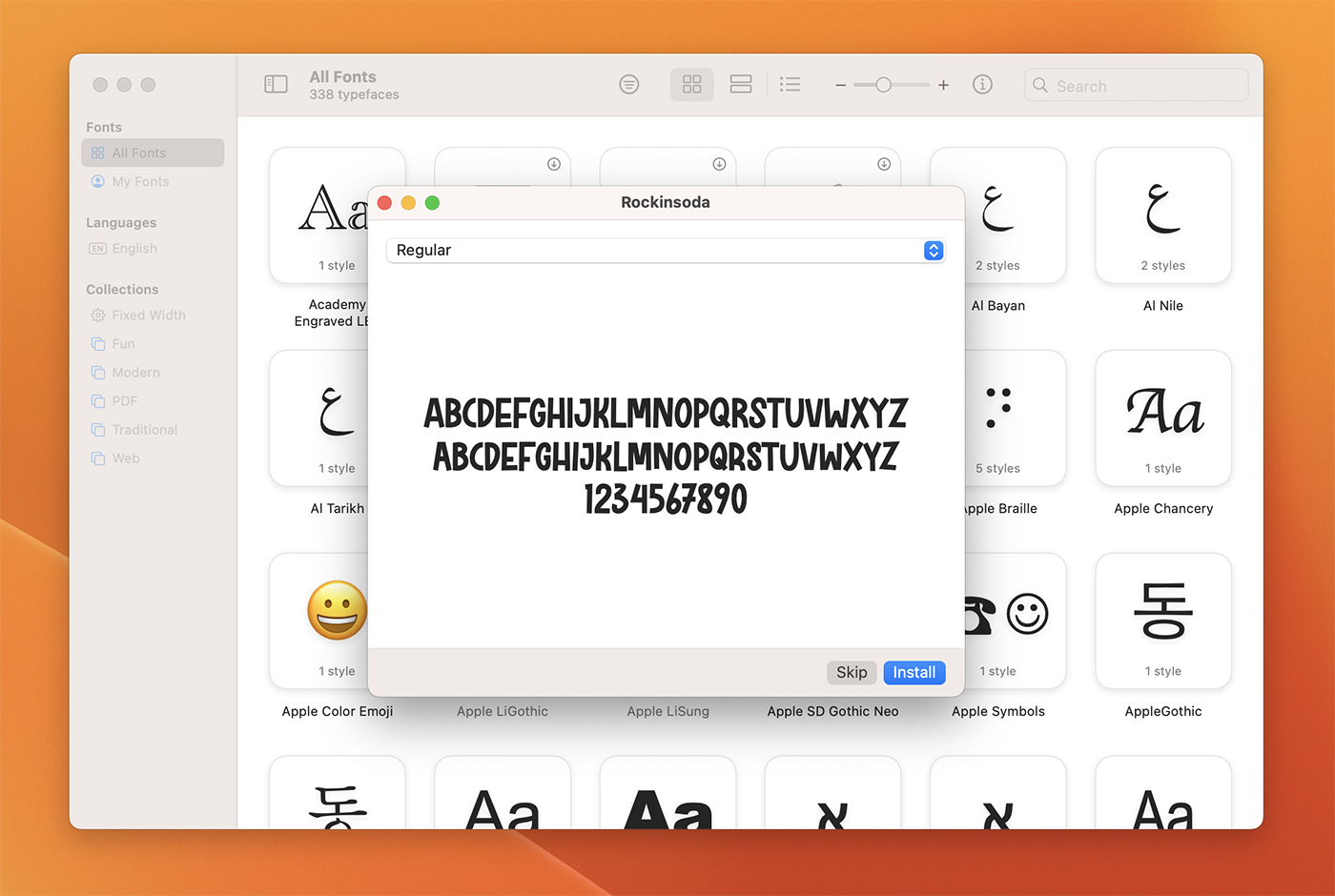
Geïnstalleerde lettertypen openen in InDesign
Zodra je een lettertype op je computer hebt geïnstalleerd, zou het automatisch beschikbaar moeten zijn voor gebruik in InDesign. Volg deze stappen om toegang te krijgen tot het geïnstalleerde lettertype:
- Start Adobe InDesign en open een bestaand document of maak een nieuw.
- Selecteer het tekstgereedschap (T) in de InDesign-werkbalk of druk op de toets "T" op je toetsenbord.
- Klik binnen een tekstkader om de tekstcursor te plaatsen of maak een nieuw tekstkader door te klikken en te slepen op het canvas van het document.
- Met de tekstcursor in een tekstkader, open je het paneel Teken door te klikken op "Venster"> "Type & Tabellen"> "Teken" in de bovenste menubalk.
- Klik in het paneel Karakter op het vervolgkeuzemenu "Lettertypefamilie" om een lijst weer te geven van alle geïnstalleerde lettertypen op je computer.
- Zoek het lettertype dat je wilt gebruiken en selecteer het uit de lijst. Het geselecteerde lettertype wordt nu toegepast op de tekst in het tekstkader.

Problemen met lettertypen oplossen
In sommige gevallen verschijnt een lettertype niet in InDesign, zelfs niet nadat het op je computer is geïnstalleerd. Als dit gebeurt, probeer dan de volgende stappen:
- Zorg ervoor dat het lettertypebestand niet corrupt of beschadigd is. Als je vermoedt dat er een probleem is met het lettertypebestand, probeer het dan opnieuw te downloaden van een gerenommeerde bron.
- Sluit InDesign en start de toepassing opnieuw. In sommige gevallen moet InDesign opnieuw worden gestart om de nieuw geïnstalleerde lettertypen te herkennen.
- Zorg ervoor dat het lettertype compatibel is met jouw versie van InDesign. Sommige lettertypes zijn alleen compatibel met specifieke versies van de software.
- Controleer of het lettertype in de juiste systeemmap is geïnstalleerd. Op Windows moeten lettertypebestanden in de map "C:\WindowsFonts" staan. Op macOS moeten lettertypebestanden in de mappen "/Library/Fonts" of "~/Library/Fonts" staan.
Conclusie
Door je verzameling lettertypes uit te breiden en unieke lettertypes in je werk te verwerken, kun je opvallende lay-outs en ontwerpen maken die de aandacht van je publiek trekken.Het toevoegen van aangepaste lettertypes aan InDesign is een eenvoudige maar krachtige manier om de visuele aantrekkingskracht en professionaliteit van je ontwerpprojecten te verbeteren. Door de stappen in dit artikel te volgen, kun je gemakkelijk lettertypes op je computer installeren en ze in je InDesign-projecten gebruiken. Als je bovendien weet hoe je problemen met lettertypes moet oplossen, kun je zorgen voor een soepele en naadloze ontwerpervaring.
Of je nu werkt aan een tijdschrift, brochure, poster of digitale publicatie, het proces van het toevoegen van lettertypes aan InDesign onder de knie krijgen is een essentiële vaardigheid die je ontwerpwerk kan verbeteren en je kan helpen op te vallen in de competitieve wereld van grafisch ontwerp.

