วิธีเพิ่มแบบอักษรลงใน InDesign
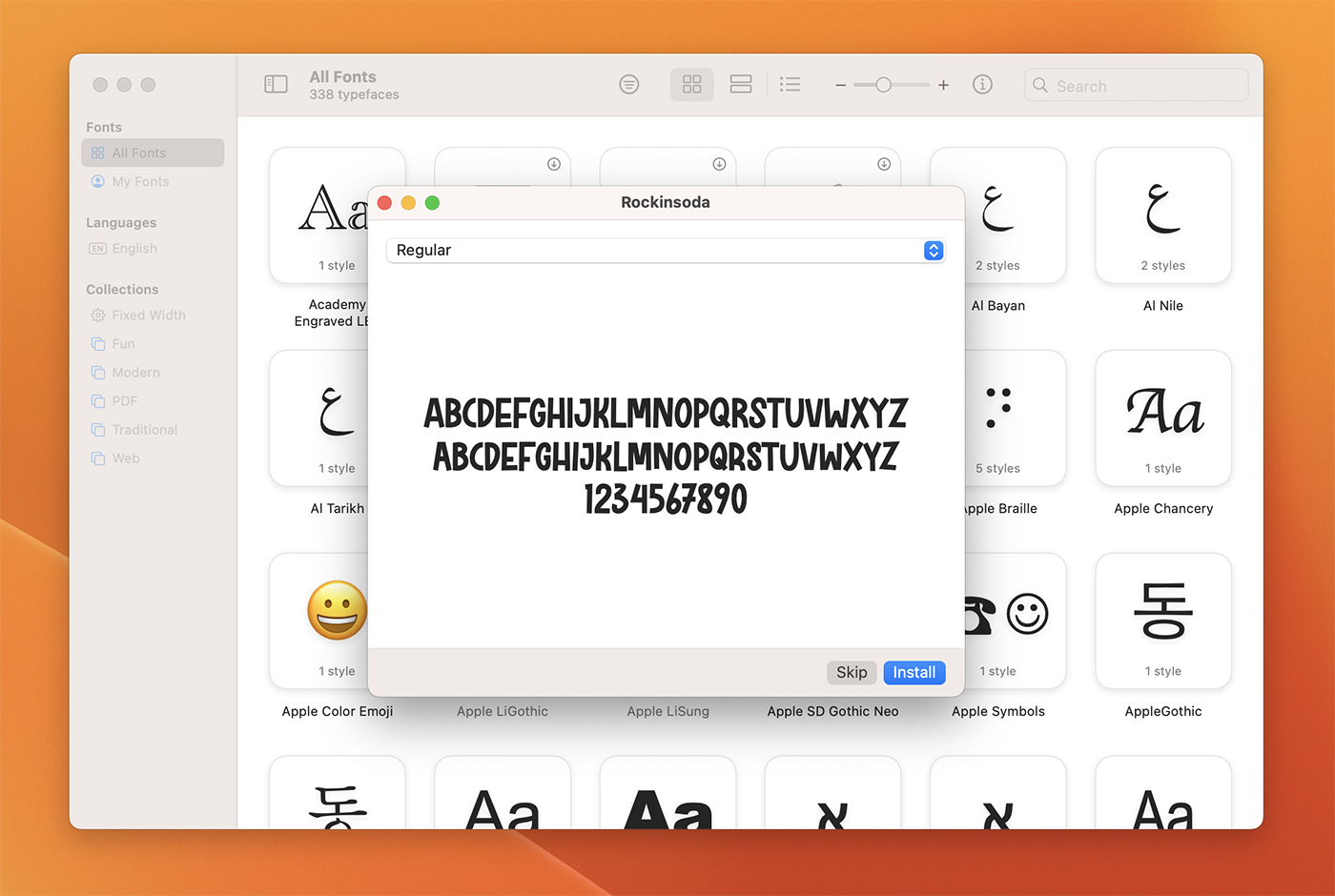
สารบัญ
วิธีเพิ่มแบบอักษรลงใน InDesign
Adobe InDesign เป็นเครื่องมืออันทรงพลังสำหรับการสร้างเค้าโครงและการออกแบบคุณภาพระดับมืออาชีพสำหรับสิ่งพิมพ์และสิ่งพิมพ์ดิจิทัล สิ่งสำคัญประการหนึ่งของโครงการออกแบบคือการพิมพ์ การใช้ฟอนต์แบบกำหนดเองในโครงการ InDesign สามารถเพิ่มบุคลิก สไตล์ และผลกระทบให้กับงานของคุณได้
ในบทความนี้ เราจะแนะนำคุณตลอดกระบวนการเพิ่มฟอนต์ใน InDesign ซึ่งช่วยให้คุณสามารถขยายรูปแบบการพิมพ์และยกระดับการออกแบบของคุณ
สำรวจเทมเพลต InDesign
ดูสิ่งนี้ด้วย: แบบอักษรยุค 80: เทรนด์การพิมพ์ย้อนยุค (+ ตัวอย่าง)การติดตั้งฟอนต์บนคอมพิวเตอร์ของคุณ
ก่อนที่คุณจะใช้ฟอนต์ใน InDesign ได้ คุณจะต้องติดตั้งฟอนต์นั้นบนคอมพิวเตอร์ของคุณ ขั้นตอนการติดตั้งฟอนต์จะแตกต่างกันไปขึ้นอยู่กับระบบปฏิบัติการของคุณ
การติดตั้งฟอนต์บน Windows
- ดาวน์โหลดไฟล์ฟอนต์ (โดยปกติจะอยู่ในรูปแบบ .ttf หรือ .otf) จากแหล่งที่เชื่อถือได้
- ค้นหาไฟล์ฟอนต์ที่ดาวน์โหลดในโฟลเดอร์ Downloads หรือโฟลเดอร์ที่คุณระบุระหว่างกระบวนการดาวน์โหลด
- คลิกขวาที่ไฟล์ฟอนต์แล้วเลือก "ติดตั้ง" จากเมนูบริบท หรือคุณสามารถคลิกสองครั้งที่ไฟล์ฟอนต์เพื่อเปิดหน้าต่างแสดงตัวอย่างฟอนต์ จากนั้นคลิกปุ่ม “ติดตั้ง” ที่มุมซ้ายบน
การติดตั้งฟอนต์บน macOS
- ดาวน์โหลดไฟล์ฟอนต์ (โดยปกติจะอยู่ในรูปแบบ .ttf หรือ .otf) จากแหล่งที่เชื่อถือได้
- ค้นหาไฟล์ฟอนต์ที่ดาวน์โหลดในโฟลเดอร์ Downloads หรือโฟลเดอร์ที่คุณที่ระบุระหว่างขั้นตอนการดาวน์โหลด
- ดับเบิลคลิกที่ไฟล์ฟอนต์เพื่อเปิดหน้าต่างแสดงตัวอย่างฟอนต์
- คลิกปุ่ม “ติดตั้งฟอนต์” ที่มุมขวาล่างของหน้าต่างแสดงตัวอย่างฟอนต์ วิธีนี้จะเพิ่มฟอนต์ลงในระบบของคุณและทำให้พร้อมใช้งานใน InDesign และแอปพลิเคชันอื่นๆ
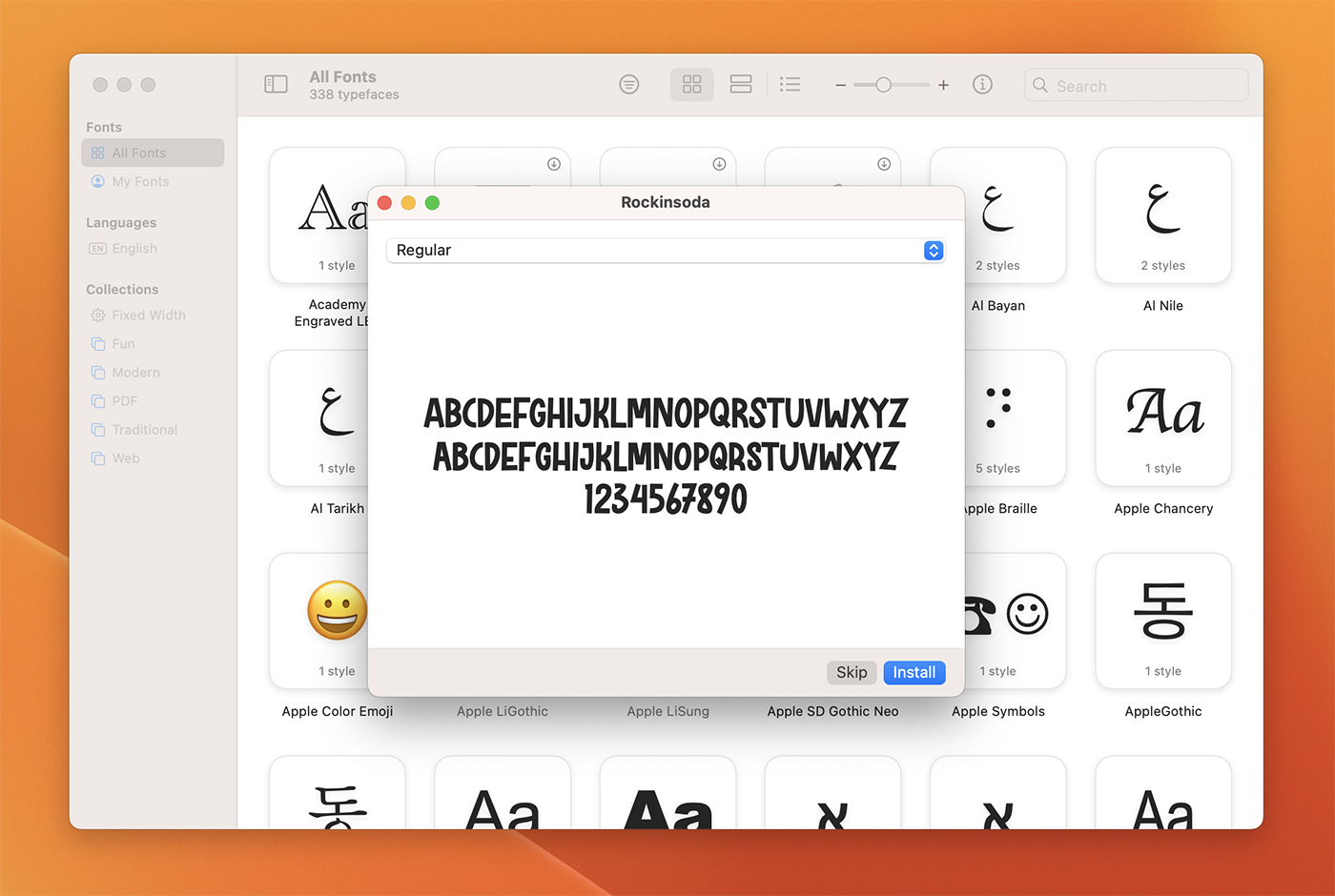
การเข้าถึงฟอนต์ที่ติดตั้งใน InDesign
เมื่อคุณติดตั้งฟอนต์แล้ว ในคอมพิวเตอร์ของคุณควรพร้อมใช้งานใน InDesign โดยอัตโนมัติ หากต้องการเข้าถึงฟอนต์ที่ติดตั้ง ให้ทำตามขั้นตอนเหล่านี้:
ดูสิ่งนี้ด้วย: บทช่วยสอน Adobe InDesign ที่ดีที่สุด 20+ สำหรับผู้เริ่มต้นในปี 2023- เปิดใช้ Adobe InDesign และเปิดเอกสารที่มีอยู่หรือสร้างใหม่
- เลือกเครื่องมือข้อความ (T) จากแถบเครื่องมือ InDesign หรือกดปุ่ม “T” บนแป้นพิมพ์
- คลิกภายในกรอบข้อความเพื่อวางเคอร์เซอร์ข้อความ หรือสร้างกรอบข้อความใหม่โดยคลิกและลากบนผืนผ้าใบของเอกสาร
- เมื่อวางเคอร์เซอร์ข้อความไว้ในกรอบข้อความแล้ว ให้เปิดแผงอักขระโดยคลิก "หน้าต่าง" > “ประเภท & amp; ตาราง” > “ตัวอักษร” ในแถบเมนูด้านบน
- ในแผงตัวอักษร คลิกเมนูแบบเลื่อนลง “ตระกูลแบบอักษร” เพื่อดูรายการแบบอักษรที่ติดตั้งทั้งหมดในคอมพิวเตอร์ของคุณ
- ค้นหาแบบอักษรที่คุณ ต้องการใช้และเลือกจากรายการ ฟอนต์ที่เลือกจะถูกนำไปใช้กับข้อความภายในกรอบข้อความ

การแก้ไขปัญหาฟอนต์
ในบางกรณี ฟอนต์อาจไม่ปรากฏใน InDesign แม้ว่าจะถูก ติดตั้งบนคอมพิวเตอร์ของคุณ ถ้าให้ลองทำตามขั้นตอนต่อไปนี้:
- ตรวจสอบให้แน่ใจว่าไฟล์ฟอนต์ไม่เสียหายหรือเสียหาย หากคุณสงสัยว่าไฟล์ฟอนต์มีปัญหา ให้ลองดาวน์โหลดอีกครั้งจากแหล่งที่เชื่อถือได้
- ปิด InDesign แล้วรีสตาร์ทแอปพลิเคชัน ในบางกรณี อาจต้องเปิด InDesign ใหม่เพื่อให้รู้จักฟอนต์ที่ติดตั้งใหม่
- ตรวจสอบให้แน่ใจว่าฟอนต์นั้นเข้ากันได้กับ InDesign เวอร์ชันของคุณ แบบอักษรบางตัวอาจใช้ได้กับซอฟต์แวร์บางรุ่นเท่านั้น
- ตรวจสอบว่าติดตั้งแบบอักษรในโฟลเดอร์ระบบที่ถูกต้องหรือไม่ ใน Windows ไฟล์ฟอนต์ควรอยู่ในโฟลเดอร์ “C:\Windows\Fonts” บน macOS ฟอนต์ควรอยู่ในโฟลเดอร์ “/Library/Fonts” หรือ “~/Library/Fonts”
บทสรุป
โดยการขยายคอลเล็กชันฟอนต์และรวมฟอนต์ที่เป็นเอกลักษณ์เข้ากับงานของคุณ คุณสามารถสร้างเลย์เอาต์และการออกแบบที่สะดุดตาซึ่งดึงดูดความสนใจของผู้ชมได้การเพิ่มแบบอักษรที่กำหนดเองลงใน InDesign เป็นวิธีที่เรียบง่ายแต่มีประสิทธิภาพในการเพิ่มความน่าดึงดูดใจและความเป็นมืออาชีพของโครงการออกแบบของคุณ เมื่อทำตามขั้นตอนที่ระบุไว้ในบทความนี้ คุณจะสามารถติดตั้งฟอนต์บนคอมพิวเตอร์และใช้ในโครงการ InDesign ของคุณได้อย่างง่ายดาย นอกจากนี้ การทำความเข้าใจวิธีแก้ปัญหาเกี่ยวกับฟอนต์จะช่วยให้มั่นใจได้ถึงประสบการณ์การออกแบบที่ราบรื่นและไร้รอยต่อ
ไม่ว่าคุณจะทำงานในนิตยสาร โบรชัวร์ โปสเตอร์ หรือสื่อสิ่งพิมพ์ดิจิทัลการเรียนรู้ขั้นตอนการเพิ่มแบบอักษรลงใน InDesign เป็นทักษะสำคัญที่สามารถยกระดับงานออกแบบของคุณและช่วยให้คุณโดดเด่นในโลกแห่งการแข่งขันของการออกแบบกราฟิก

