Kako dodati pisave v program InDesign
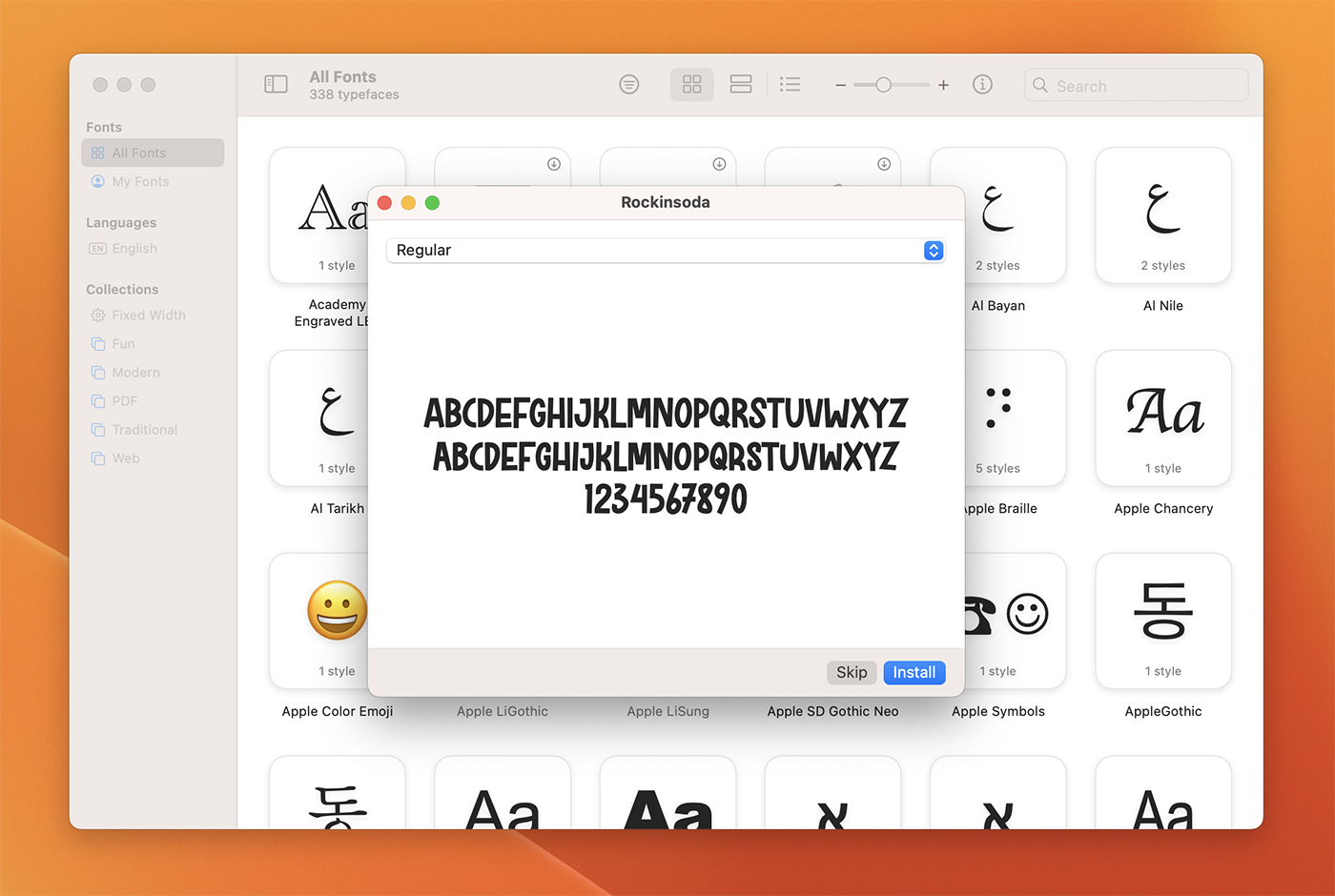
Kazalo
Kako dodati pisave v program InDesign
Adobe InDesign je zmogljivo orodje za ustvarjanje postavitev in oblikovanja profesionalne kakovosti za tiskane in digitalne publikacije. Eden bistvenih vidikov vsakega oblikovalskega projekta je tipografija. Uporaba pisav po meri v projektih InDesign lahko vašemu delu doda osebnost, slog in učinek.
Poglej tudi: Kako narediti letak v Wordu (s hitro predlogo)V tem članku vas bomo vodili skozi postopek dodajanja pisav v program InDesign, s čimer boste lahko razširili svoj tipografski repertoar in izboljšali svoje predloge.
Raziščite predloge InDesign
Namestitev pisav v računalnik
Preden lahko pisavo uporabite v programu InDesign, jo morate namestiti v računalnik. Postopek namestitve pisav se razlikuje glede na operacijski sistem.
Nameščanje pisav v operacijskem sistemu Windows
- Prenesite datoteko pisave (običajno v obliki .ttf ali .otf) iz uglednega vira.
- Poiščite preneseno datoteko pisave v mapi Prenosi ali v mapi, ki ste jo določili med postopkom prenosa.
- Z desno tipko miške kliknite datoteko pisave in v kontekstnem meniju izberite možnost "Namesti". Lahko pa tudi dvakrat kliknete datoteko pisave, da se odpre okno za predogled pisave, in nato kliknete gumb "Namesti" v levem zgornjem kotu.
Nameščanje pisav v sistemu macOS
- Prenesite datoteko pisave (običajno v obliki .ttf ali .otf) iz uglednega vira.
- Poiščite preneseno datoteko pisave v mapi Prenosi ali v mapi, ki ste jo določili med postopkom prenosa.
- Dvakrat kliknite datoteko s pisavo, da odprete okno za predogled pisave.
- V spodnjem desnem kotu okna s predogledom pisave kliknite gumb "Namesti pisavo". S tem boste pisavo dodali v sistem in jo dali na voljo za uporabo v programu InDesign in drugih aplikacijah.
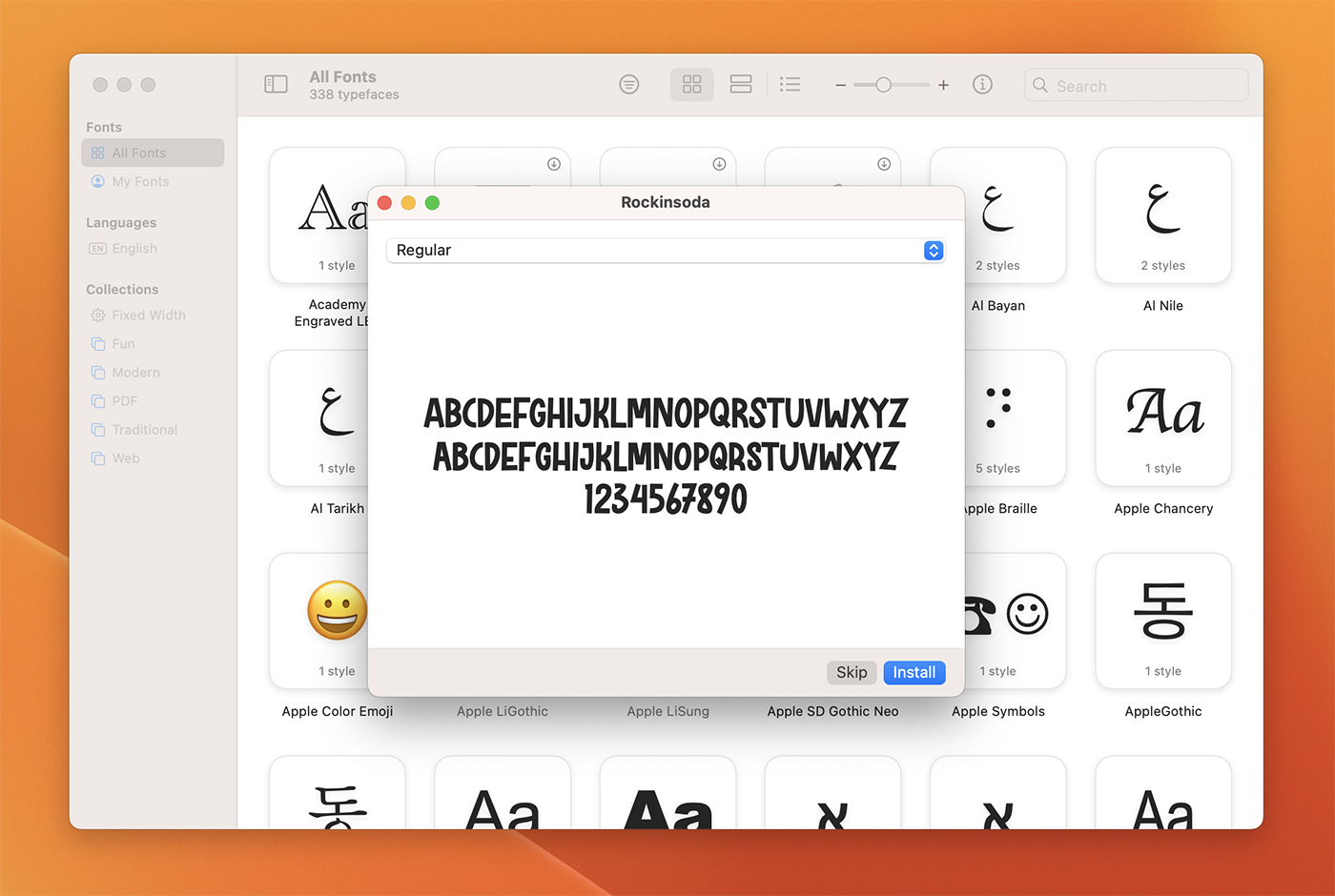
Dostop do nameščenih pisav v programu InDesign
Ko v računalnik namestite pisavo, mora biti samodejno na voljo za uporabo v programu InDesign. Za dostop do nameščene pisave sledite naslednjim korakom:
- Zagon programa Adobe InDesign in odprite obstoječi dokument ali ustvarite novega.
- V orodni vrstici programa InDesign izberite orodje Text Tool (T) ali pritisnite tipko "T" na tipkovnici.
- Če želite postaviti kazalec besedila, kliknite v okvir besedila ali ustvarite nov okvir besedila s klikom in vlečenjem na platnu dokumenta.
- Ko je kazalec besedila postavljen v okvir besedila, odprite ploščo Znaki s klikom na "Okno"> "Tip & Tabele"> "Znaki" v zgornji menijski vrstici.
- Na plošči Znaki kliknite spustni meni "Družina pisav", da si ogledate seznam vseh nameščenih pisav v računalniku.
- Poiščite pisavo, ki jo želite uporabiti, in jo izberite s seznama. Izbrana pisava bo zdaj uporabljena za besedilo v okvirju besedila.

Odpravljanje težav s pisavami
V nekaterih primerih se lahko zgodi, da se pisava ne prikaže v programu InDesign, čeprav je nameščena v računalnik. Če se to zgodi, poskusite z naslednjimi koraki:
- Prepričajte se, da datoteka pisave ni poškodovana ali poškodovana. Če sumite, da je z datoteko pisave težava, jo poskusite znova prenesti iz zanesljivega vira.
- Zaprite InDesign in znova zaženite program. V nekaterih primerih bo morda treba program InDesign znova zagnati, da bo prepoznal novo nameščene pisave.
- Prepričajte se, da je pisava združljiva z vašo različico programa InDesign. Nekatere pisave so lahko združljive le z določenimi različicami programa.
- Preverite, ali je pisava nameščena v pravilno sistemsko mapo. V sistemu Windows morajo biti datoteke pisav nameščene v mapo "C:\Windows\Fonts". V sistemu MacOS morajo biti pisave nameščene v mapi "/Library/Fonts" ali "~/Library/Fonts".
Zaključek
Z razširitvijo zbirke pisav in vključitvijo edinstvenih pisav v svoje delo lahko ustvarite privlačne postavitve in zasnove, ki pritegnejo pozornost občinstva.Dodajanje pisav po meri v program InDesign je preprost, a učinkovit način za izboljšanje vizualne privlačnosti in strokovnosti vaših oblikovalskih projektov. Z upoštevanjem korakov, opisanih v tem članku, lahko preprosto namestite pisave v računalnik in jih uporabite v svojih projektih InDesign. Poleg tega bo razumevanje, kako odpraviti težave, povezane s pisavami, zagotovilo gladko in nemoteno izkušnjo oblikovanja.
Ne glede na to, ali pripravljate revijo, brošuro, plakat ali digitalno publikacijo, je obvladovanje postopka dodajanja pisav v program InDesign bistvena spretnost, ki lahko izboljša vaše oblikovalsko delo in vam pomaga izstopati v konkurenčnem svetu grafičnega oblikovanja.
Poglej tudi: 35+ Najboljše predloge poslovnih in projektnih predlogov za Microsoft Word 2023
