InDesign ಗೆ ಫಾಂಟ್ಗಳನ್ನು ಹೇಗೆ ಸೇರಿಸುವುದು
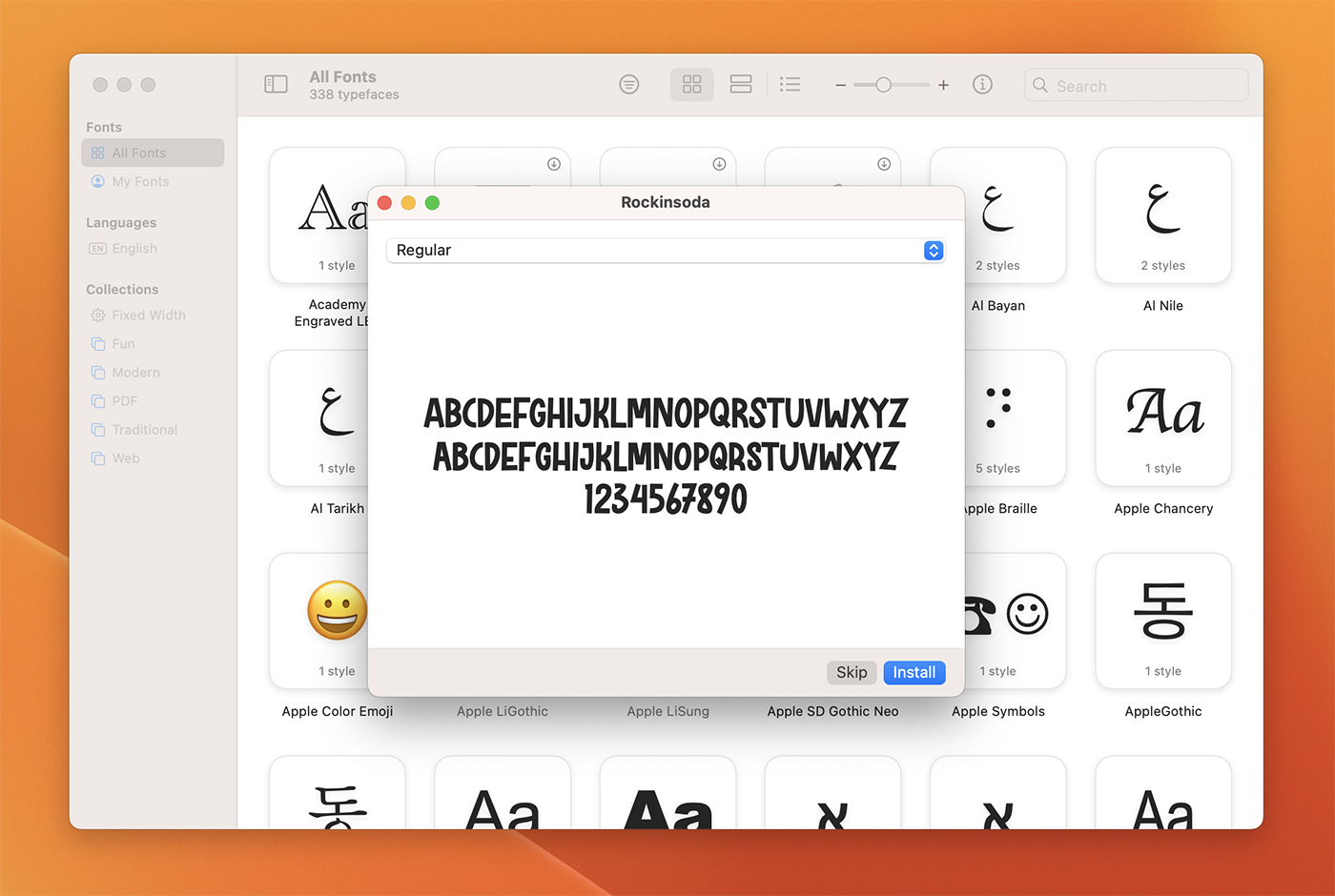
ಪರಿವಿಡಿ
InDesign ಗೆ ಫಾಂಟ್ಗಳನ್ನು ಹೇಗೆ ಸೇರಿಸುವುದು
Adobe InDesign ವೃತ್ತಿಪರ-ಗುಣಮಟ್ಟದ ಲೇಔಟ್ಗಳು ಮತ್ತು ಮುದ್ರಣ ಮತ್ತು ಡಿಜಿಟಲ್ ಪ್ರಕಟಣೆಗಳಿಗಾಗಿ ವಿನ್ಯಾಸಗಳನ್ನು ರಚಿಸಲು ಪ್ರಬಲ ಸಾಧನವಾಗಿದೆ. ಯಾವುದೇ ವಿನ್ಯಾಸ ಯೋಜನೆಯ ಪ್ರಮುಖ ಅಂಶವೆಂದರೆ ಮುದ್ರಣಕಲೆ. ನಿಮ್ಮ InDesign ಯೋಜನೆಗಳಲ್ಲಿ ಕಸ್ಟಮ್ ಫಾಂಟ್ಗಳನ್ನು ಬಳಸುವುದರಿಂದ ನಿಮ್ಮ ಕೆಲಸಕ್ಕೆ ವ್ಯಕ್ತಿತ್ವ, ಶೈಲಿ ಮತ್ತು ಪ್ರಭಾವವನ್ನು ಸೇರಿಸಬಹುದು.
ಈ ಲೇಖನದಲ್ಲಿ, InDesign ಗೆ ಫಾಂಟ್ಗಳನ್ನು ಸೇರಿಸುವ ಪ್ರಕ್ರಿಯೆಯ ಮೂಲಕ ನಾವು ನಿಮಗೆ ಮಾರ್ಗದರ್ಶನ ನೀಡುತ್ತೇವೆ, ನಿಮ್ಮ ಮುದ್ರಣದ ಸಂಗ್ರಹವನ್ನು ವಿಸ್ತರಿಸಲು ಮತ್ತು ನಿಮ್ಮ ವಿನ್ಯಾಸಗಳನ್ನು ಉನ್ನತೀಕರಿಸಲು ಅನುವು ಮಾಡಿಕೊಡುತ್ತದೆ.
ಸಹ ನೋಡಿ: ಹೇಗೆ ತೆರೆಯುವುದು, ಬಳಸುವುದು & Microsoft Word ನಲ್ಲಿ ಟೆಂಪ್ಲೇಟ್ ಅನ್ನು ಸಂಪಾದಿಸಿInDesign ಟೆಂಪ್ಲೇಟ್ಗಳನ್ನು ಅನ್ವೇಷಿಸಿ
ಸಹ ನೋಡಿ: ಪರಿಣಾಮಗಳ ನಂತರ 50+ ಅತ್ಯುತ್ತಮ ಸ್ಲೈಡ್ಶೋ ಟೆಂಪ್ಲೇಟ್ಗಳು 2023ನಿಮ್ಮ ಕಂಪ್ಯೂಟರ್ನಲ್ಲಿ ಫಾಂಟ್ಗಳನ್ನು ಸ್ಥಾಪಿಸುವುದು
ನೀವು InDesign ನಲ್ಲಿ ಫಾಂಟ್ ಅನ್ನು ಬಳಸುವ ಮೊದಲು, ನೀವು ಅದನ್ನು ನಿಮ್ಮ ಕಂಪ್ಯೂಟರ್ನಲ್ಲಿ ಸ್ಥಾಪಿಸಬೇಕಾಗುತ್ತದೆ. ಫಾಂಟ್ಗಳನ್ನು ಸ್ಥಾಪಿಸುವ ಪ್ರಕ್ರಿಯೆಯು ನಿಮ್ಮ ಆಪರೇಟಿಂಗ್ ಸಿಸ್ಟಮ್ಗೆ ಅನುಗುಣವಾಗಿ ಬದಲಾಗುತ್ತದೆ.
Windows ನಲ್ಲಿ ಫಾಂಟ್ಗಳನ್ನು ಸ್ಥಾಪಿಸುವುದು
- ಪ್ರತಿಷ್ಠಿತ ಮೂಲದಿಂದ ಫಾಂಟ್ ಫೈಲ್ ಅನ್ನು (ಸಾಮಾನ್ಯವಾಗಿ .ttf ಅಥವಾ .otf ಫಾರ್ಮ್ಯಾಟ್ನಲ್ಲಿ) ಡೌನ್ಲೋಡ್ ಮಾಡಿ.
- ಡೌನ್ಲೋಡ್ ಮಾಡಿದ ಫಾಂಟ್ ಫೈಲ್ ಅನ್ನು ನಿಮ್ಮ ಡೌನ್ಲೋಡ್ಗಳ ಫೋಲ್ಡರ್ನಲ್ಲಿ ಅಥವಾ ಡೌನ್ಲೋಡ್ ಪ್ರಕ್ರಿಯೆಯ ಸಮಯದಲ್ಲಿ ನೀವು ನಿರ್ದಿಷ್ಟಪಡಿಸಿದ ಫೋಲ್ಡರ್ನಲ್ಲಿ ಪತ್ತೆ ಮಾಡಿ.
- ಫಾಂಟ್ ಫೈಲ್ ಮೇಲೆ ಬಲ ಕ್ಲಿಕ್ ಮಾಡಿ ಮತ್ತು ಸಂದರ್ಭ ಮೆನುವಿನಿಂದ “ಸ್ಥಾಪಿಸು” ಆಯ್ಕೆಮಾಡಿ. ಪರ್ಯಾಯವಾಗಿ, ಫಾಂಟ್ ಪೂರ್ವವೀಕ್ಷಣೆ ವಿಂಡೋವನ್ನು ತೆರೆಯಲು ನೀವು ಫಾಂಟ್ ಫೈಲ್ ಅನ್ನು ಡಬಲ್-ಕ್ಲಿಕ್ ಮಾಡಬಹುದು, ತದನಂತರ ಮೇಲಿನ ಎಡ ಮೂಲೆಯಲ್ಲಿರುವ "ಸ್ಥಾಪಿಸು" ಬಟನ್ ಅನ್ನು ಕ್ಲಿಕ್ ಮಾಡಿ.
macOS ನಲ್ಲಿ ಫಾಂಟ್ಗಳನ್ನು ಸ್ಥಾಪಿಸುವುದು
- ಪ್ರತಿಷ್ಠಿತ ಮೂಲದಿಂದ ಫಾಂಟ್ ಫೈಲ್ ಅನ್ನು (ಸಾಮಾನ್ಯವಾಗಿ .ttf ಅಥವಾ .otf ಫಾರ್ಮ್ಯಾಟ್ನಲ್ಲಿ) ಡೌನ್ಲೋಡ್ ಮಾಡಿ.
- ಡೌನ್ಲೋಡ್ ಮಾಡಿದ ಫಾಂಟ್ ಫೈಲ್ ಅನ್ನು ನಿಮ್ಮ ಡೌನ್ಲೋಡ್ಗಳ ಫೋಲ್ಡರ್ನಲ್ಲಿ ಅಥವಾ ನಿಮ್ಮ ಫೋಲ್ಡರ್ನಲ್ಲಿ ಪತ್ತೆ ಮಾಡಿಡೌನ್ಲೋಡ್ ಪ್ರಕ್ರಿಯೆಯಲ್ಲಿ ನಿರ್ದಿಷ್ಟಪಡಿಸಲಾಗಿದೆ.
- ಫಾಂಟ್ ಪೂರ್ವವೀಕ್ಷಣೆ ವಿಂಡೋವನ್ನು ತೆರೆಯಲು ಫಾಂಟ್ ಫೈಲ್ ಅನ್ನು ಡಬಲ್ ಕ್ಲಿಕ್ ಮಾಡಿ.
- ಫಾಂಟ್ ಪೂರ್ವವೀಕ್ಷಣೆ ವಿಂಡೋದ ಕೆಳಗಿನ ಬಲ ಮೂಲೆಯಲ್ಲಿರುವ "ಫಾಂಟ್ ಸ್ಥಾಪಿಸು" ಬಟನ್ ಅನ್ನು ಕ್ಲಿಕ್ ಮಾಡಿ. ಇದು ನಿಮ್ಮ ಸಿಸ್ಟಮ್ಗೆ ಫಾಂಟ್ ಅನ್ನು ಸೇರಿಸುತ್ತದೆ ಮತ್ತು InDesign ಮತ್ತು ಇತರ ಅಪ್ಲಿಕೇಶನ್ಗಳಲ್ಲಿ ಬಳಕೆಗೆ ಲಭ್ಯವಾಗುವಂತೆ ಮಾಡುತ್ತದೆ.
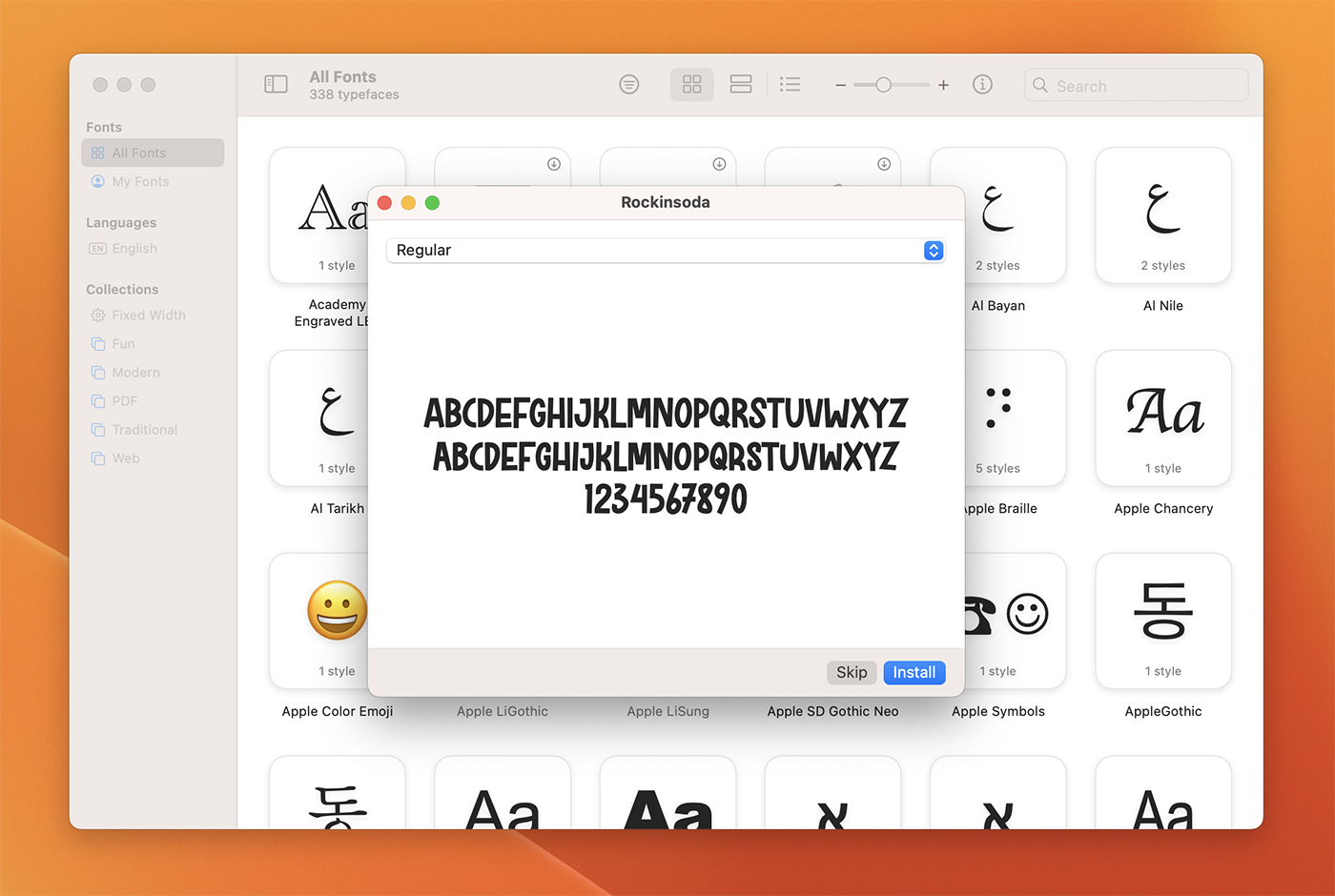
InDesign ನಲ್ಲಿ ಸ್ಥಾಪಿಸಲಾದ ಫಾಂಟ್ಗಳನ್ನು ಪ್ರವೇಶಿಸುವುದು
ನೀವು ಫಾಂಟ್ ಅನ್ನು ಸ್ಥಾಪಿಸಿದ ನಂತರ ನಿಮ್ಮ ಕಂಪ್ಯೂಟರ್ನಲ್ಲಿ, ಇದು InDesign ನಲ್ಲಿ ಬಳಕೆಗೆ ಸ್ವಯಂಚಾಲಿತವಾಗಿ ಲಭ್ಯವಿರಬೇಕು. ಸ್ಥಾಪಿಸಲಾದ ಫಾಂಟ್ ಅನ್ನು ಪ್ರವೇಶಿಸಲು, ಈ ಹಂತಗಳನ್ನು ಅನುಸರಿಸಿ:
- Adobe InDesign ಅನ್ನು ಪ್ರಾರಂಭಿಸಿ ಮತ್ತು ಅಸ್ತಿತ್ವದಲ್ಲಿರುವ ಡಾಕ್ಯುಮೆಂಟ್ ಅನ್ನು ತೆರೆಯಿರಿ ಅಥವಾ ಹೊಸದನ್ನು ರಚಿಸಿ.
- InDesign ಟೂಲ್ಬಾರ್ನಿಂದ ಪಠ್ಯ ಪರಿಕರವನ್ನು (T) ಆಯ್ಕೆಮಾಡಿ , ಅಥವಾ ನಿಮ್ಮ ಕೀಬೋರ್ಡ್ನಲ್ಲಿ "T" ಕೀಯನ್ನು ಒತ್ತಿರಿ.
- ಪಠ್ಯ ಕರ್ಸರ್ ಅನ್ನು ಇರಿಸಲು ಪಠ್ಯ ಚೌಕಟ್ಟಿನೊಳಗೆ ಕ್ಲಿಕ್ ಮಾಡಿ ಅಥವಾ ಡಾಕ್ಯುಮೆಂಟ್ ಕ್ಯಾನ್ವಾಸ್ ಅನ್ನು ಕ್ಲಿಕ್ ಮಾಡಿ ಮತ್ತು ಎಳೆಯುವ ಮೂಲಕ ಹೊಸ ಪಠ್ಯ ಚೌಕಟ್ಟನ್ನು ರಚಿಸಿ.
- ಪಠ್ಯ ಕರ್ಸರ್ ಅನ್ನು ಪಠ್ಯ ಚೌಕಟ್ಟಿನೊಳಗೆ ಇರಿಸಿದಾಗ, "ವಿಂಡೋ" ಕ್ಲಿಕ್ ಮಾಡುವ ಮೂಲಕ ಅಕ್ಷರ ಫಲಕವನ್ನು ತೆರೆಯಿರಿ > “ಪ್ರಕಾರ & ಕೋಷ್ಟಕಗಳು"> ಮೇಲಿನ ಮೆನು ಬಾರ್ನಲ್ಲಿ "ಅಕ್ಷರ".
- ಕ್ಯಾರೆಕ್ಟರ್ ಪ್ಯಾನೆಲ್ನಲ್ಲಿ, ನಿಮ್ಮ ಕಂಪ್ಯೂಟರ್ನಲ್ಲಿ ಸ್ಥಾಪಿಸಲಾದ ಎಲ್ಲಾ ಫಾಂಟ್ಗಳ ಪಟ್ಟಿಯನ್ನು ವೀಕ್ಷಿಸಲು "ಫಾಂಟ್ ಫ್ಯಾಮಿಲಿ" ಡ್ರಾಪ್ಡೌನ್ ಮೆನು ಕ್ಲಿಕ್ ಮಾಡಿ.
- ನೀವು ಫಾಂಟ್ ಅನ್ನು ಪತ್ತೆ ಮಾಡಿ ಬಳಸಲು ಮತ್ತು ಪಟ್ಟಿಯಿಂದ ಆಯ್ಕೆ ಮಾಡಲು ಬಯಸುತ್ತಾರೆ. ಆಯ್ಕೆಮಾಡಿದ ಫಾಂಟ್ ಅನ್ನು ಈಗ ಪಠ್ಯ ಚೌಕಟ್ಟಿನೊಳಗಿನ ಪಠ್ಯಕ್ಕೆ ಅನ್ವಯಿಸಲಾಗುತ್ತದೆ.

ಫಾಂಟ್ ಸಮಸ್ಯೆಗಳ ನಿವಾರಣೆ
ಕೆಲವು ಸಂದರ್ಭಗಳಲ್ಲಿ, ಇನ್ಡಿಸೈನ್ನಲ್ಲಿ ಫಾಂಟ್ ಕಾಣಿಸಿಕೊಂಡ ನಂತರವೂ ಕಾಣಿಸದಿರಬಹುದು. ನಿಮ್ಮ ಕಂಪ್ಯೂಟರ್ನಲ್ಲಿ ಸ್ಥಾಪಿಸಲಾಗಿದೆ. ಒಂದು ವೇಳೆಇದು ಸಂಭವಿಸುತ್ತದೆ, ಈ ಕೆಳಗಿನ ಹಂತಗಳನ್ನು ಪ್ರಯತ್ನಿಸಿ:
- ಫಾಂಟ್ ಫೈಲ್ ದೋಷಪೂರಿತವಾಗಿಲ್ಲ ಅಥವಾ ಹಾನಿಗೊಳಗಾಗಿಲ್ಲ ಎಂದು ಖಚಿತಪಡಿಸಿಕೊಳ್ಳಿ. ಫಾಂಟ್ ಫೈಲ್ನಲ್ಲಿ ನೀವು ಸಮಸ್ಯೆಯನ್ನು ಅನುಮಾನಿಸಿದರೆ, ಪ್ರತಿಷ್ಠಿತ ಮೂಲದಿಂದ ಅದನ್ನು ಮತ್ತೊಮ್ಮೆ ಡೌನ್ಲೋಡ್ ಮಾಡಲು ಪ್ರಯತ್ನಿಸಿ.
- InDesign ಅನ್ನು ಮುಚ್ಚಿ ಮತ್ತು ಅಪ್ಲಿಕೇಶನ್ ಅನ್ನು ಮರುಪ್ರಾರಂಭಿಸಿ. ಕೆಲವು ಸಂದರ್ಭಗಳಲ್ಲಿ, ಹೊಸದಾಗಿ ಸ್ಥಾಪಿಸಲಾದ ಫಾಂಟ್ಗಳನ್ನು ಗುರುತಿಸಲು InDesign ಅನ್ನು ಮರುಪ್ರಾರಂಭಿಸಬೇಕಾಗಬಹುದು.
- ಫಾಂಟ್ ನಿಮ್ಮ InDesign ಆವೃತ್ತಿಯೊಂದಿಗೆ ಹೊಂದಿಕೊಳ್ಳುತ್ತದೆ ಎಂದು ಖಚಿತಪಡಿಸಿಕೊಳ್ಳಿ. ಕೆಲವು ಫಾಂಟ್ಗಳು ಸಾಫ್ಟ್ವೇರ್ನ ನಿರ್ದಿಷ್ಟ ಆವೃತ್ತಿಗಳೊಂದಿಗೆ ಮಾತ್ರ ಹೊಂದಾಣಿಕೆಯಾಗಬಹುದು.
- ಫಾಂಟ್ ಅನ್ನು ಸರಿಯಾದ ಸಿಸ್ಟಮ್ ಫೋಲ್ಡರ್ನಲ್ಲಿ ಸ್ಥಾಪಿಸಲಾಗಿದೆಯೇ ಎಂದು ಪರಿಶೀಲಿಸಿ. ವಿಂಡೋಸ್ನಲ್ಲಿ, ಫಾಂಟ್ ಫೈಲ್ಗಳನ್ನು "C:\Windows\Fonts" ಫೋಲ್ಡರ್ನಲ್ಲಿ ಇರಿಸಬೇಕು. MacOS ನಲ್ಲಿ, ಫಾಂಟ್ಗಳು “/ಲೈಬ್ರರಿ/ಫಾಂಟ್ಗಳು” ಅಥವಾ “~/ಲೈಬ್ರರಿ/ಫಾಂಟ್ಗಳು” ಫೋಲ್ಡರ್ಗಳಲ್ಲಿ ನೆಲೆಗೊಂಡಿರಬೇಕು.
ತೀರ್ಮಾನ
ನಿಮ್ಮ ಫಾಂಟ್ ಸಂಗ್ರಹವನ್ನು ವಿಸ್ತರಿಸುವ ಮೂಲಕ ಮತ್ತು ನಿಮ್ಮ ಕೆಲಸದಲ್ಲಿ ಅನನ್ಯ ಟೈಪ್ಫೇಸ್ಗಳನ್ನು ಸೇರಿಸುವ ಮೂಲಕ , ನಿಮ್ಮ ಪ್ರೇಕ್ಷಕರ ಗಮನವನ್ನು ಸೆಳೆಯುವ ಕಣ್ಣಿನ ಕ್ಯಾಚಿಂಗ್ ಲೇಔಟ್ಗಳು ಮತ್ತು ವಿನ್ಯಾಸಗಳನ್ನು ನೀವು ರಚಿಸಬಹುದು.InDesign ಗೆ ಕಸ್ಟಮ್ ಫಾಂಟ್ಗಳನ್ನು ಸೇರಿಸುವುದು ನಿಮ್ಮ ವಿನ್ಯಾಸ ಯೋಜನೆಗಳ ದೃಶ್ಯ ಆಕರ್ಷಣೆ ಮತ್ತು ವೃತ್ತಿಪರತೆಯನ್ನು ಹೆಚ್ಚಿಸಲು ಸರಳ ಮತ್ತು ಶಕ್ತಿಯುತ ಮಾರ್ಗವಾಗಿದೆ. ಈ ಲೇಖನದಲ್ಲಿ ವಿವರಿಸಿರುವ ಹಂತಗಳನ್ನು ಅನುಸರಿಸುವ ಮೂಲಕ, ನೀವು ಸುಲಭವಾಗಿ ನಿಮ್ಮ ಕಂಪ್ಯೂಟರ್ನಲ್ಲಿ ಫಾಂಟ್ಗಳನ್ನು ಸ್ಥಾಪಿಸಬಹುದು ಮತ್ತು ಅವುಗಳನ್ನು ನಿಮ್ಮ InDesign ಯೋಜನೆಗಳಲ್ಲಿ ಬಳಸಬಹುದು. ಹೆಚ್ಚುವರಿಯಾಗಿ, ಫಾಂಟ್-ಸಂಬಂಧಿತ ಸಮಸ್ಯೆಗಳನ್ನು ಹೇಗೆ ನಿವಾರಿಸುವುದು ಎಂಬುದನ್ನು ಅರ್ಥಮಾಡಿಕೊಳ್ಳುವುದು ಮೃದುವಾದ ಮತ್ತು ತಡೆರಹಿತ ವಿನ್ಯಾಸದ ಅನುಭವವನ್ನು ಖಚಿತಪಡಿಸುತ್ತದೆ.
ನೀವು ಮ್ಯಾಗಜೀನ್, ಬ್ರೋಷರ್, ಪೋಸ್ಟರ್ ಅಥವಾ ಡಿಜಿಟಲ್ ಪ್ರಕಟಣೆಯಲ್ಲಿ ಕೆಲಸ ಮಾಡುತ್ತಿದ್ದೀರಿ,InDesign ಗೆ ಫಾಂಟ್ಗಳನ್ನು ಸೇರಿಸುವ ಪ್ರಕ್ರಿಯೆಯನ್ನು ಮಾಸ್ಟರಿಂಗ್ ಮಾಡುವುದು ಅತ್ಯಗತ್ಯ ಕೌಶಲ್ಯವಾಗಿದ್ದು ಅದು ನಿಮ್ಮ ವಿನ್ಯಾಸದ ಕೆಲಸವನ್ನು ಉನ್ನತೀಕರಿಸುತ್ತದೆ ಮತ್ತು ಗ್ರಾಫಿಕ್ ವಿನ್ಯಾಸದ ಸ್ಪರ್ಧಾತ್ಮಕ ಜಗತ್ತಿನಲ್ಲಿ ನೀವು ಎದ್ದು ಕಾಣಲು ಸಹಾಯ ಮಾಡುತ್ತದೆ.

