Comment ajouter des polices à InDesign
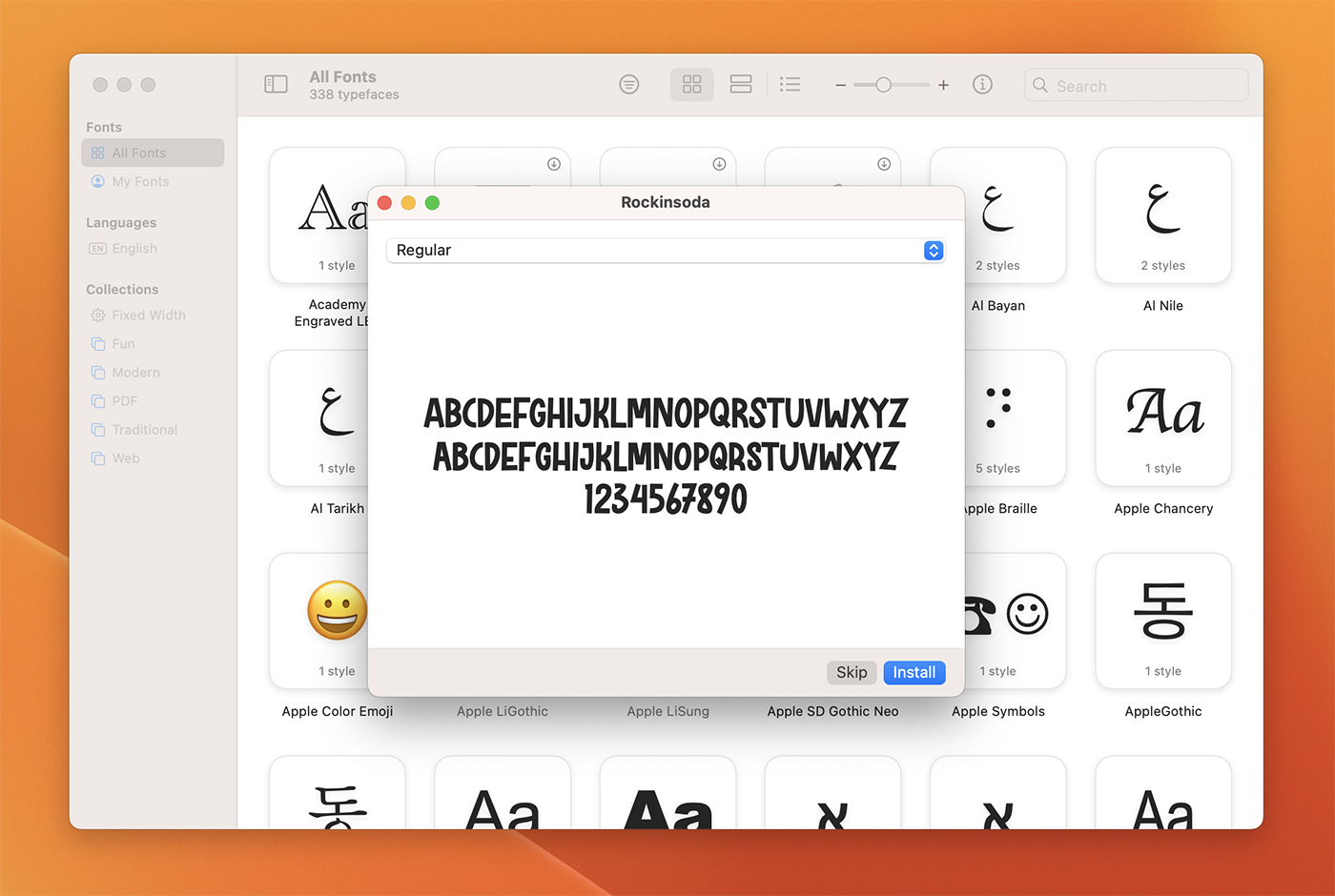
Table des matières
Comment ajouter des polices à InDesign
Adobe InDesign est un outil puissant qui permet de créer des mises en page et des conceptions de qualité professionnelle pour les publications imprimées et numériques. L'un des aspects essentiels de tout projet de conception est la typographie. L'utilisation de polices personnalisées dans vos projets InDesign peut ajouter de la personnalité, du style et de l'impact à votre travail.
Dans cet article, nous vous guiderons tout au long du processus d'ajout de polices dans InDesign, ce qui vous permettra d'élargir votre répertoire typographique et d'améliorer vos créations.
Explorer les modèles InDesign
Installation de polices sur votre ordinateur
Avant de pouvoir utiliser une police dans InDesign, vous devez l'installer sur votre ordinateur. Le processus d'installation des polices varie en fonction de votre système d'exploitation.
Installation de polices de caractères sous Windows
- Téléchargez le fichier de police (généralement au format .ttf ou .otf) à partir d'une source fiable.
- Localisez le fichier de police téléchargé dans votre dossier Téléchargements ou dans le dossier que vous avez spécifié lors du processus de téléchargement.
- Cliquez avec le bouton droit de la souris sur le fichier de police et sélectionnez "Installer" dans le menu contextuel. Vous pouvez également double-cliquer sur le fichier de police pour ouvrir la fenêtre de prévisualisation des polices, puis cliquer sur le bouton "Installer" dans le coin supérieur gauche.
Installer des polices sur macOS
- Téléchargez le fichier de police (généralement au format .ttf ou .otf) à partir d'une source fiable.
- Localisez le fichier de police téléchargé dans votre dossier Téléchargements ou dans le dossier que vous avez spécifié lors du processus de téléchargement.
- Double-cliquez sur le fichier de police pour ouvrir la fenêtre d'aperçu des polices.
- Cliquez sur le bouton "Installer la police" dans le coin inférieur droit de la fenêtre d'aperçu de la police. La police est alors ajoutée à votre système et peut être utilisée dans InDesign et d'autres applications.
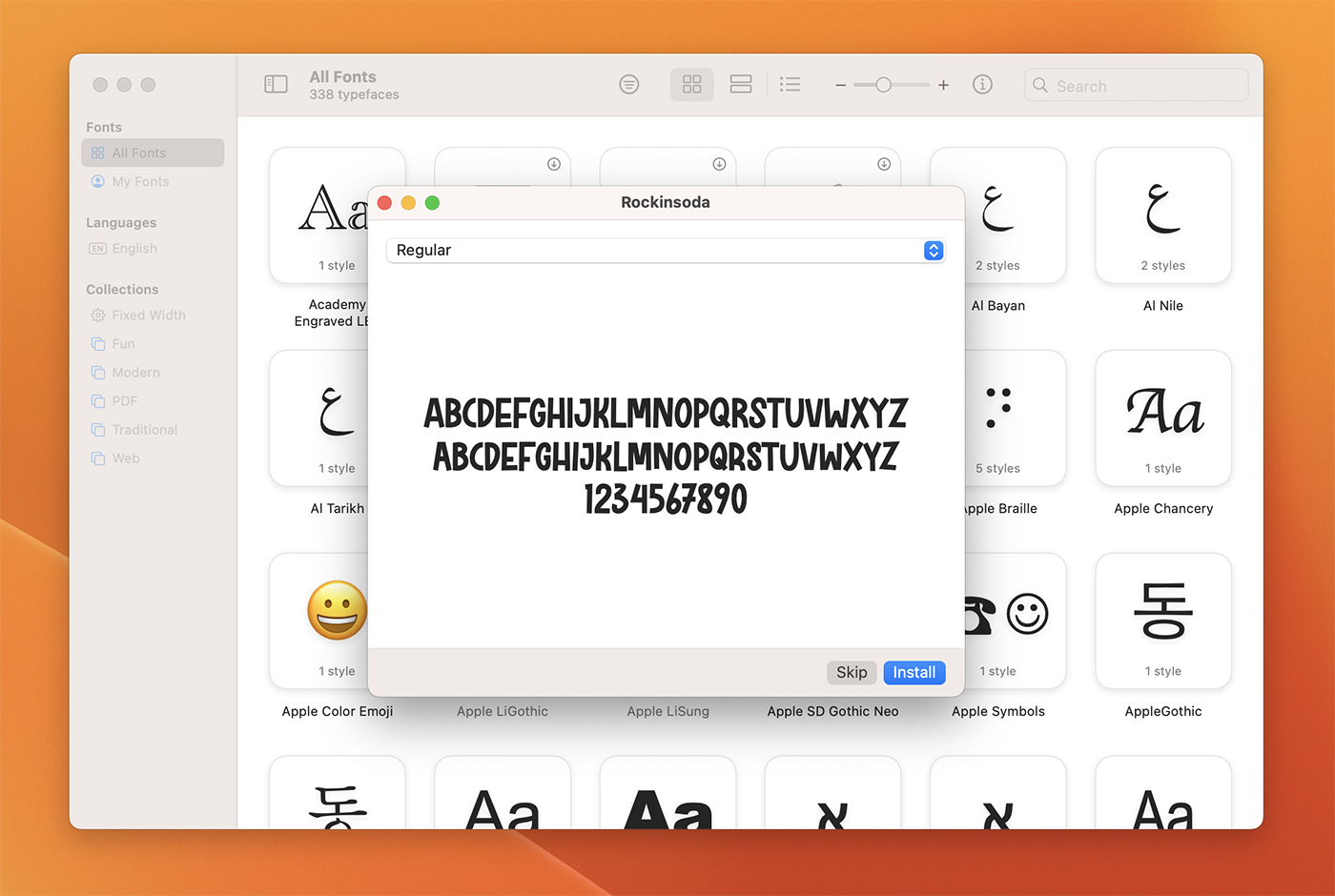
Accès aux polices installées dans InDesign
Une fois que vous avez installé une police sur votre ordinateur, elle doit être automatiquement disponible pour être utilisée dans InDesign. Pour accéder à la police installée, procédez comme suit :
Voir également: 35+ Meilleurs modèles de logo Illustrator 2023- Lancez Adobe InDesign et ouvrez un document existant ou créez-en un nouveau.
- Sélectionnez l'outil Texte (T) dans la barre d'outils d'InDesign ou appuyez sur la touche "T" de votre clavier.
- Cliquez à l'intérieur d'un bloc de texte pour placer le curseur de texte ou créez un nouveau bloc de texte en cliquant et en faisant glisser le curseur sur le canevas du document.
- Le curseur de texte étant placé dans un bloc de texte, ouvrez le panneau des caractères en cliquant sur "Fenêtre"> ; "Type & ; Tableaux"> ; "Caractère" dans la barre de menu supérieure.
- Dans le panneau Caractères, cliquez sur le menu déroulant "Famille de polices" pour afficher une liste de toutes les polices installées sur votre ordinateur.
- Localisez la police que vous souhaitez utiliser et sélectionnez-la dans la liste. La police sélectionnée sera alors appliquée au texte à l'intérieur du bloc de texte.

Résolution des problèmes liés aux polices de caractères
Dans certains cas, une police peut ne pas apparaître dans InDesign même après avoir été installée sur votre ordinateur. Si cela se produit, essayez les étapes suivantes :
Voir également: 70+ iPhone PSD Mockups (Free + Premium) 2023- Assurez-vous que le fichier de police n'est pas corrompu ou endommagé. Si vous soupçonnez un problème avec le fichier de police, essayez de le télécharger à nouveau à partir d'une source fiable.
- Fermez InDesign et redémarrez l'application. Dans certains cas, il peut être nécessaire de relancer InDesign pour reconnaître les polices nouvellement installées.
- Assurez-vous que la police est compatible avec votre version d'InDesign. Certaines polices ne sont compatibles qu'avec des versions spécifiques du logiciel.
- Vérifiez que la police est installée dans le bon dossier système. Sous Windows, les fichiers de police doivent être placés dans le dossier "C:\Windows\Fonts". Sous macOS, les polices doivent être placées dans les dossiers "/Library/Fonts" ou "~/Library/Fonts".
Conclusion
En élargissant votre collection de polices et en incorporant des polices uniques dans votre travail, vous pouvez créer des mises en page et des conceptions qui attirent l'attention de votre public.L'ajout de polices personnalisées dans InDesign est un moyen simple mais puissant d'améliorer l'attrait visuel et le professionnalisme de vos projets de conception. En suivant les étapes décrites dans cet article, vous pouvez facilement installer des polices sur votre ordinateur et les utiliser dans vos projets InDesign. En outre, le fait de savoir comment résoudre les problèmes liés aux polices vous permettra de bénéficier d'une expérience de conception fluide et sans faille.
Que vous travailliez sur un magazine, une brochure, une affiche ou une publication numérique, la maîtrise du processus d'ajout de polices dans InDesign est une compétence essentielle qui peut rehausser votre travail de conception et vous aider à vous démarquer dans le monde compétitif de la conception graphique.

