PowerPointのテンプレートを編集する方法:クイックスタートガイド
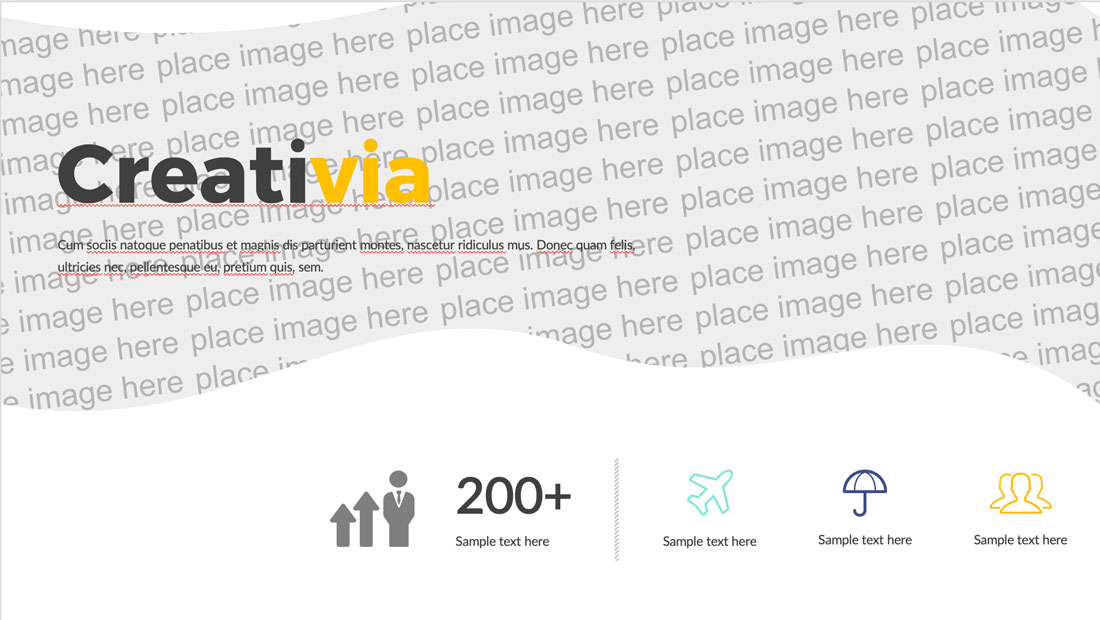
目次
PowerPointのテンプレートを編集する方法:クイックスタートガイド
ゼロから始めてカスタムテンプレートを作成する場合でも、ダウンロードしたPowerPointテンプレートをカスタマイズする場合でも、PowerPointテンプレートの編集方法を知っておくことは、あなたのキットで持っている素晴らしいスキルです。
PowerPointのテンプレートの編集について、PowerPointの用語を解説しながら、ステップバイステップで説明していきます!
ここで使用しているプレゼンテーションテンプレート-Creativa-が気に入ったら、Envato Elementsから入手できます。 あらゆるタイプのプレゼンテーションに最適な多目的テンプレートです。
PowerPoint Templatesを調べる
PowerPointのスライドレイアウト
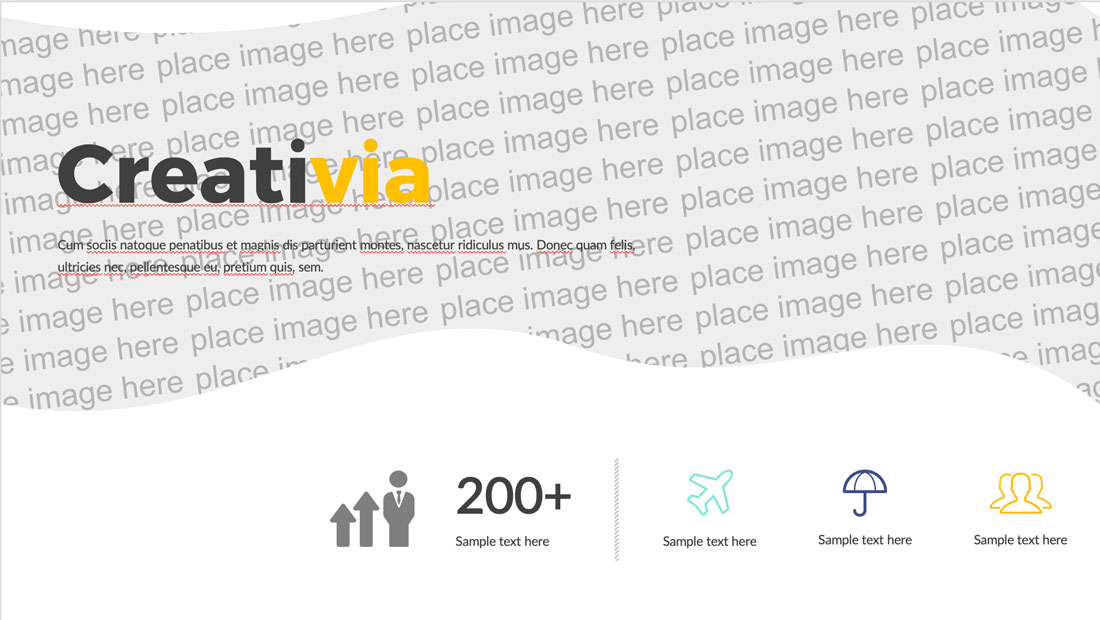
まず、少し用語の説明です。
PowerPointでは、個々のスライドテンプレートを "スライドレイアウト "と呼び、完全なテンプレートを "マスタースライドレイアウト "と呼んでいます。 この小技は、ドキュメントやヘルプファイルを使用したことがある場合に便利です。
スライドテーマは、色、フォント、エフェクトやトランジション、背景など、一連のスライドレイアウトに固有のすべてのものを指します。
プレースホルダーとは、各スライドの特定の種類のコンテンツを入れるためのボックスのことです。 コンテナには点線があり、「ここに画像やテキストを配置してください」というテキストやアイコンを含むことが多いので、これらを知ることができます。
各テンプレートには、上記のすべてと、特定のニーズに対応したスライドレイアウトのセットが含まれています。 あなたのテーマで利用できるすべての異なるスライドの選択肢は、「ホーム> レイアウト」の下にあります。 (「表示> スライドマスター」でも見つけることができます) 。
PowerPoint Templateを編集する方法
ここでは、テンプレート化されたプレゼンテーションから、よりカスタム感のあるプレゼンテーションにするために、スライドマスターに加えることができるすべての変更について見ていきます。
関連項目: 45+ Best YouTube Fonts (For Thumbnails + Videos) 2023PowerPointのテンプレートは、多くの人にとって最適な選択肢です。 一番のアドバイスは、あなたが本当に好きなテンプレートを選び、必要なコンテンツ要素のほとんどをスライドで構成し、あなたのブランドに合わせて色やフォントを調整することです。 また、デッキを管理・編集しやすくするために不要なスライドタイプを削除する必要があります(これは、全体のファイルサイズを減らすのにも役立ちます。まあ)
その方法を紹介します。
ステップ1:スライドマスターを開き、不要なものを削除する

まずはスライドマスターから、「View> Slide Master」を使って移動してください。
スライドのグループ分けを確認し、必要であれば名前を変更します。 また、不要であればグループを削除することもできます。
スライドマスター(上の画像のスライド番号1)に含まれるものは、そのグループのすべてのスライド(スライドレイアウトと呼ばれる)に反映されます。 ロゴや背景など、そのグループのすべてのスライドに同じ位置で表示される要素がある場合に便利です。
ニーズに合わせてスライドを並べ替え、不要なスライドタイプは削除することができます。
ステップ2:マスタースライドに共通要素を追加する

スライドマスターを開いた状態で、デッキ全体に影響を与えるようなスライドに変更を加えます。 ロゴや背景要素を追加します。
また、フッターのテキストをデザインしたり変更したり、デッキのすべてのスライドに表示される自動スライド番号を追加したりすることもできます。
スライドマスターを閉じると、マスターで変更したすべてのスライドに変更が反映されます。

ステップ3:テーマの変更

色やフォントはスライドマスターでも変更可能で、スライドマスターで変更するとデッキ内の全スライドに適用されるため、個々のスライドでカスタム仕様を設定する必要はありません。
カラーパレットやフォントパレットは、あらかじめ用意されているスタイルに合わせたり、特定のカラーやパレットをもとに自分で設定することができます。
を使用してカラーパレットを変更します。 カラーズ カスタマイズをクリックすると、各要素に固有の色を設定し、覚えやすい名前を付けることができます。
でフォントを変更します。 フォント パネルに表示されます。

自分で変更するのが不安な場合、PowerPointにはプリセットがいくつか用意されています。 テーマ これらのプリセットテーマは、お使いのテンプレートに合うかどうかわかりませんので、ご注意ください。
ただし、スライドマスターに適用された場合は、その中にあるすべてのレイアウトに影響します。 そのため、上記の例では、デッキ全体ではなく、1つのスライドにのみ変更が反映されます。
ステップ4:プレースホルダーのテキストとエレメントを変更する

次に、スライドを見ながら、プレースホルダーの要素を設定します。 これは、複数の人が同じPowerPointテンプレートを使って作業する場合に最も重要です。
マスターテキストやプレースホルダー要素を、必要な位置や大きさに設定する。 スライドを作成する人に、どれだけの情報を盛り込むべきかを伝える、簡単な指示を使用する。
変更後にスライドマスターを閉じ、保存します。
ステップ5:新しいテンプレートを保存する
PowerPointのテンプレートを編集し、デザインに満足したら、ファイルを保存して、読み込んで再利用できるようにします。 PowerPointテンプレートファイル(.potx)として保存する必要があります。
- ファイル> 名前を付けて保存(またはコピーを保存)」に移動します。
- 選ぶ パワーポイントテンプレート で、その タイプとして保存する リスト(ファイルは自動的にコンピュータの「Custom Office Templates」フォルダに保存されます。)
- 記憶に残る名前をつける
- 保存を選択
他のユーザーとファイルのコピーを共有し、「カスタムオフィステンプレート」フォルダに入れるように指示すると、簡単にアクセスできます。 新しいテンプレートを使用するには、「ファイル」→「新規作成」→「カスタム」→「カスタムオフィステンプレート」→「テンプレート名」を選択します。
関連項目: InDesignで写真や画像を挿入する方法これで、自分専用のPowerPointテンプレートができ、チームで共有したり、何度も使ったりすることができます。

