Jak zakrzywić tekst w programie InDesign
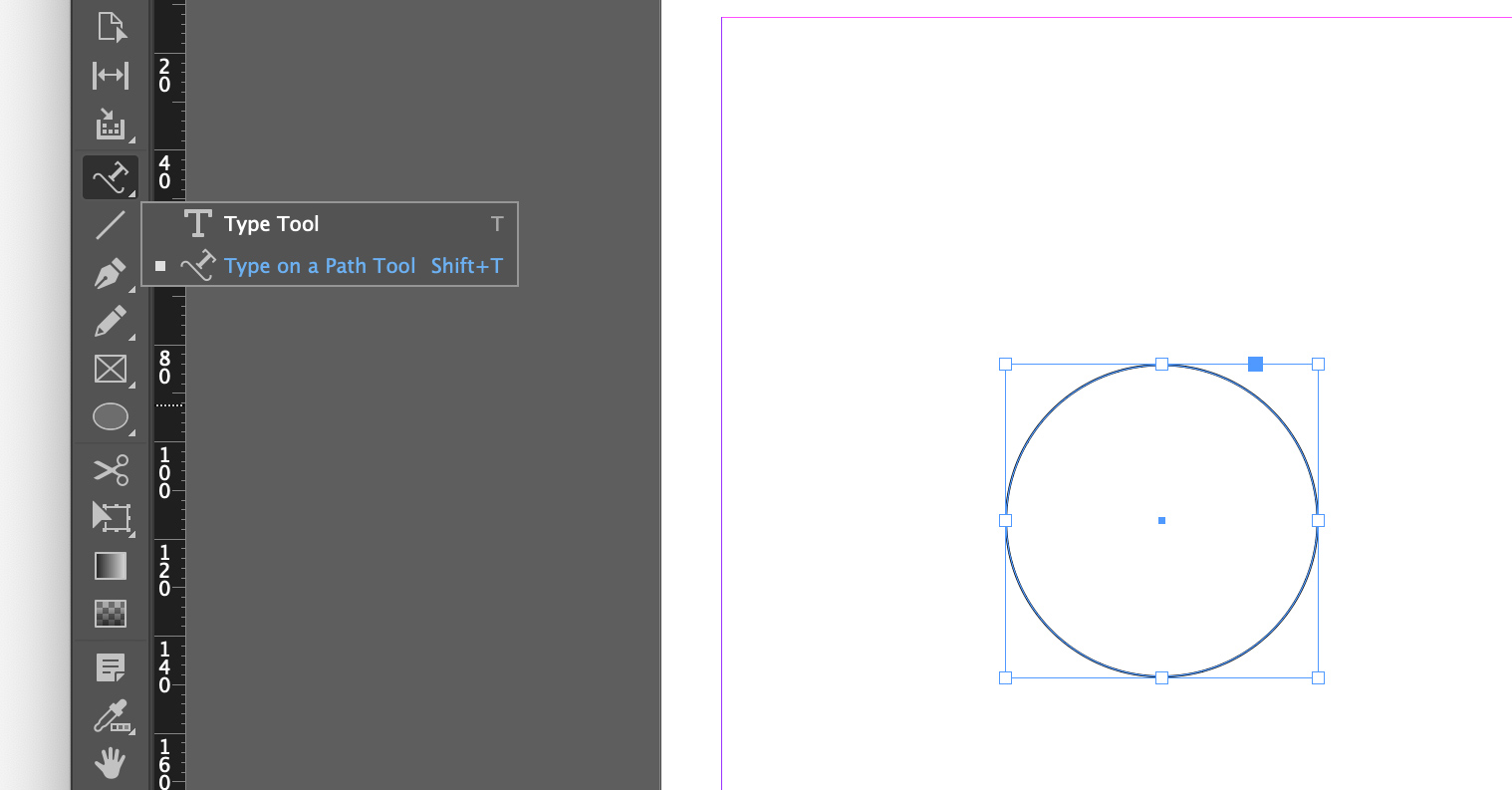
Spis treści
Jak zakrzywić tekst w programie InDesign
Zakrzywianie tekstu w programie InDesign to podstawowa umiejętność tworzenia przyciągających wzrok projektów i układów. Niezależnie od tego, czy tworzysz logo, projekt drukowany czy grafikę cyfrową, jest to kluczowa umiejętność.
W tym artykule przeprowadzimy Cię przez proces zakrzywiania tekstu wzdłuż ścieżki lub wokół kształtu za pomocą programu InDesign. Poznasz podstawy tworzenia zakrzywionego tekstu i modyfikowania go w celu dostosowania do potrzeb projektu.
Podzielimy się również pięcioma pomocnymi wskazówkami, jak sprawić, by zakrzywiony tekst wyglądał naturalnie i efektywnie.
Przeglądaj szablony InDesign
Zobacz też: Czarno-biały design: 10 oszałamiających przykładów (+ wskazówki)Tworzenie ścieżki lub kształtu
Po pierwsze, będziesz potrzebować ścieżki lub kształtu, do którego dostosuje się tekst. Możesz użyć narzędzia Pióro, Elipsa lub dowolnego innego narzędzia do rysowania, aby utworzyć niestandardową ścieżkę lub kształt. Oto kroki, aby utworzyć prosty kształt koła:
- Wybierz narzędzie "Elipsa" (L) z panelu "Narzędzia".
- Kliknij i przeciągnij na obszar roboczy, przytrzymując klawisz "Shift", aby utworzyć idealny okrąg.
Możesz także użyć narzędzia "Pióro" (P), aby narysować niestandardową ścieżkę, jeśli wolisz bardziej unikalny kształt zakrzywionego tekstu.
Dodawanie tekstu do ścieżki lub kształtu
Teraz, gdy masz już ścieżkę lub kształt, nadszedł czas, aby dodać do niego tekst:
- Wybierz narzędzie "Tekst na ścieżce" z panelu "Narzędzia". Można je znaleźć, klikając i przytrzymując narzędzie "Tekst" (T) i wybierając je z menu rozwijanego.
- Kliknij ścieżkę lub kształt w miejscu, w którym chcesz rozpocząć dodawanie tekstu. Spowoduje to przekształcenie ścieżki w kontener tekstu.
- Wpisz tekst, a zostanie on automatycznie dopasowany do kształtu ścieżki.
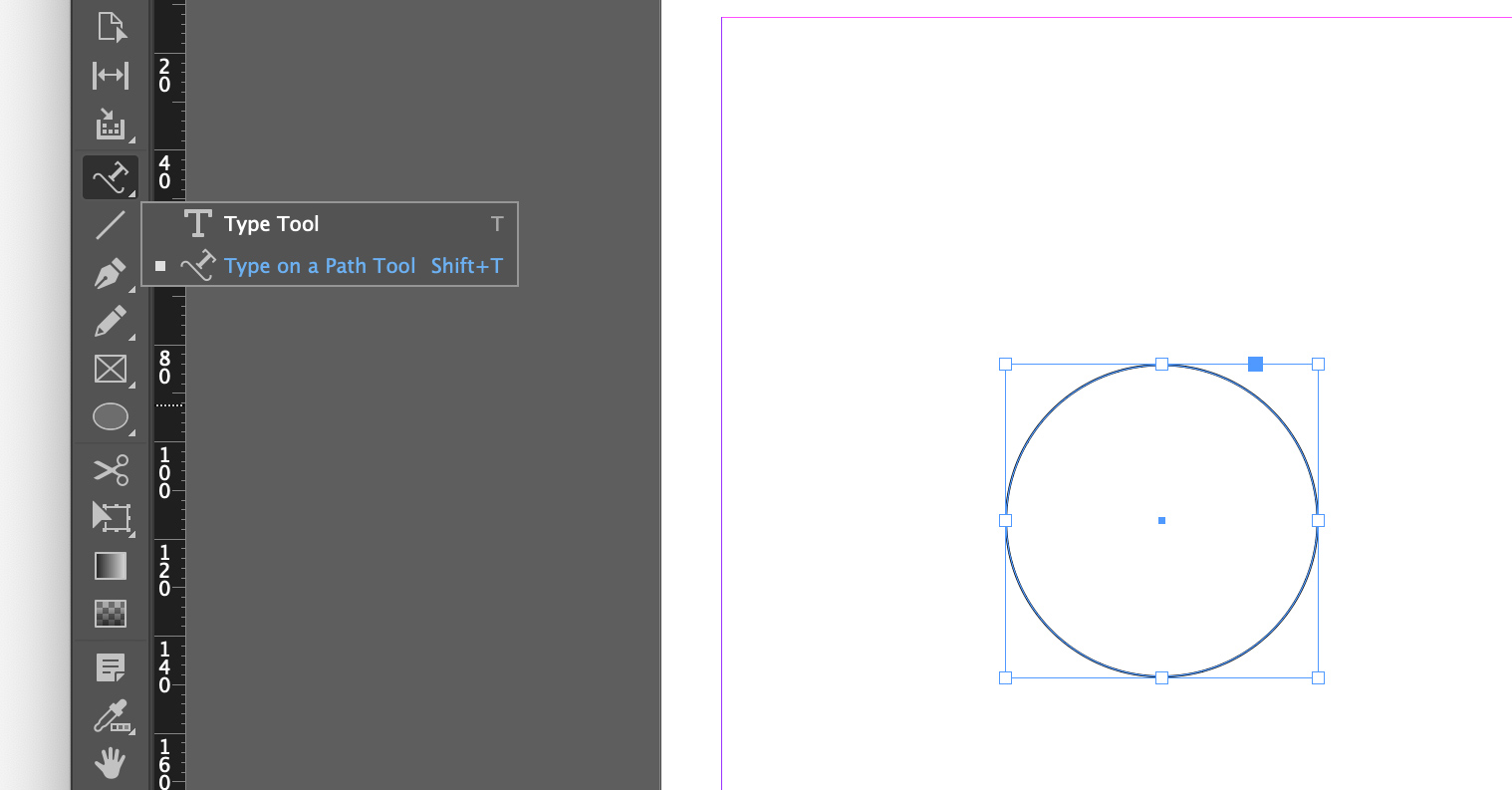
Dostosowywanie położenia i formatowania tekstu
Możesz dostosować położenie i formatowanie zakrzywionego tekstu, aby uzyskać pożądany efekt:
- Aby przesunąć tekst wzdłuż ścieżki, użyj narzędzia "Zaznaczanie" (V), aby kliknąć i przeciągnąć małe uchwyty przypominające nawiasy, które pojawiają się na ścieżce.
- Aby zmienić rozmiar tekstu, czcionkę i inne opcje formatowania, zaznacz tekst za pomocą narzędzia "Tekst" (T) i użyj paneli "Znak" i "Akapit", aby zastosować żądane ustawienia.
- Aby dostosować odstępy między znakami (kerning) lub wierszami (interlinia), użyj panelu "Znak" lub menu "Tekst"> opcje "Kerning" lub "Interlinia".

Odłączanie tekstu od ścieżki lub kształtu
Jeśli chcesz oddzielić tekst od ścieżki lub kształtu, wykonaj następujące kroki:
- Zaznacz kontener tekstowy za pomocą narzędzia "Zaznaczanie" (V).
- Przejdź do menu "Wpisz"> "Wpisz na ścieżce"> "Opcje".
- W oknie dialogowym "Opcje wpisywania na ścieżce" usuń zaznaczenie opcji "Wyrównaj do ścieżki" i kliknij przycisk "OK".
Spowoduje to odłączenie tekstu od ścieżki i będzie można go niezależnie przesuwać, zmieniać jego rozmiar lub obracać.
Zobacz też: 22+ Najlepsze samouczki Final Cut Pro dla początkujących 20235 wskazówek dotyczących pracy z zakrzywionym tekstem
Wskazówka 1: Dostosuj odstępy między znakami
Podczas pracy z zakrzywionym tekstem w programie InDesign może być konieczne dostosowanie odstępów między znakami (kerning) w celu zwiększenia czytelności. Aby to zrobić, kliknij między znakami, które chcesz dostosować, przytrzymaj klawisz "Alt" (Windows) lub "Option" (Mac) i użyj klawiszy strzałek, aby zwiększyć lub zmniejszyć odstępy. Prawidłowy kerning zapewnia, że zakrzywiony tekst wygląda na dopracowany i profesjonalny.
Wskazówka 2: Zmodyfikuj przesunięcie linii bazowej
W celu precyzyjnego wyrównania zakrzywionego tekstu w pionie można dostosować przesunięcie linii bazowej. Zaznacz tekst lub poszczególne znaki, które wymagają dostosowania, a następnie otwórz panel "Znak".
W tym miejscu można zmodyfikować wartość "Przesunięcie linii bazowej", aby zmienić położenie tekstu lub znaków w pionie, wyrównując je dokładniej ze ścieżką krzywej.
Wskazówka 3: Kontroluj orientację tekstu
W zależności od projektu, zakrzywiony tekst może być inaczej zorientowany wzdłuż ścieżki. Aby kontrolować orientację tekstu, zaznacz tekst za pomocą narzędzia "Tekst na ścieżce" i otwórz okno dialogowe "Opcje tekstu na ścieżce", przechodząc do "Tekst> Tekst na ścieżce> Opcje".
Wybierz spośród różnych opcji efektów, takich jak "Tęcza", "Skośny", "Wstążka 3D" lub "Schody", aby uzyskać żądaną orientację tekstu.
Wskazówka 4: Eksperymentuj z różnymi czcionkami i gramaturami
Zakrzywiony tekst może wyglądać inaczej w zależności od wybranej czcionki i jej grubości. Poeksperymentuj z różnymi czcionkami i grubościami, aby znaleźć tę, która najlepiej uzupełnia projekt i zachowuje czytelność. Aby uzyskać dostęp do różnych opcji czcionek, zaznacz tekst i użyj panelu "Znak" lub panelu "Sterowanie", aby przejrzeć dostępne opcje.
Wskazówka 5: Dostosuj punkt początkowy i końcowy tekstu
Kontroluj położenie zakrzywionego tekstu na ścieżce, dostosowując jego punkt początkowy i końcowy. Zaznacz tekst za pomocą narzędzia "Tekst na ścieżce", a następnie kliknij i przeciągnij małe uchwyty przypominające nawiasy (do wewnątrz lub na zewnątrz), które pojawiają się na początku i na końcu ścieżki.
Pozwala to precyzyjnie rozmieścić tekst wzdłuż krzywej, zapewniając jego zrównoważony i atrakcyjny wygląd.
Przemyślenia końcowe
Zakrzywianie tekstu w programie InDesign to wszechstronna technika, która może pomóc w tworzeniu unikalnych i atrakcyjnych projektów. Dzięki praktyce będziesz w stanie manipulować tekstem wzdłuż ścieżek i kształtów, aby ulepszyć układy i sprawić, że typografia będzie bardziej dynamiczna. Nie bój się eksperymentować z różnymi kształtami, ścieżkami i opcjami formatowania tekstu, aby znaleźć idealną kombinację dla swoich projektów.

