पॉवरपॉइंट में पोस्टर कैसे बनाएं: 10 सरल चरण
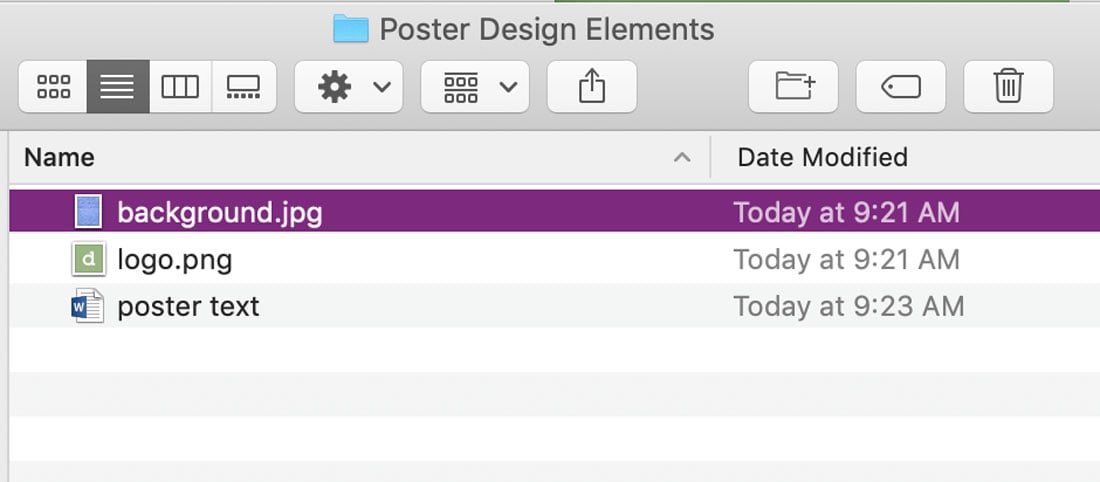
विषयसूची
PowerPoint में पोस्टर कैसे बनाएं: 10 सरल चरण
प्रस्तुतियां बनाने के अलावा, क्या आप जानते हैं कि आप PowerPoint का उपयोग पोस्टर जैसे अन्य तत्वों को डिजाइन करने के लिए भी कर सकते हैं? आज, हम आपको बता रहे हैं कि PowerPoint में पोस्टर कैसे बनाया जाता है।
जबकि हर कोई PowerPoint में पोस्टर डिज़ाइन बनाने के बारे में नहीं सोचता है, यह बहुत आसान है—और अगर आपको किसी चीज़ की तुरंत आवश्यकता है, तो यह एक व्यवहार्य विकल्प है, या अन्य डिज़ाइन सॉफ़्टवेयर उपलब्ध नहीं है। (पावरपॉइंट में बनाए गए पोस्टर अकसर कॉलेज कैंपस में असाइनमेंट और इवेंट प्रमोशन के लिए शैक्षणिक सेटिंग्स में उपयोग किए जाते हैं।) आज, हम आपको पावरपॉइंट में पोस्टर बनाने के चरणों के बारे में बताने जा रहे हैं।
पोस्टर टेम्प्लेट एक्सप्लोर करें
1. पोस्टर सामग्री एकत्र करें
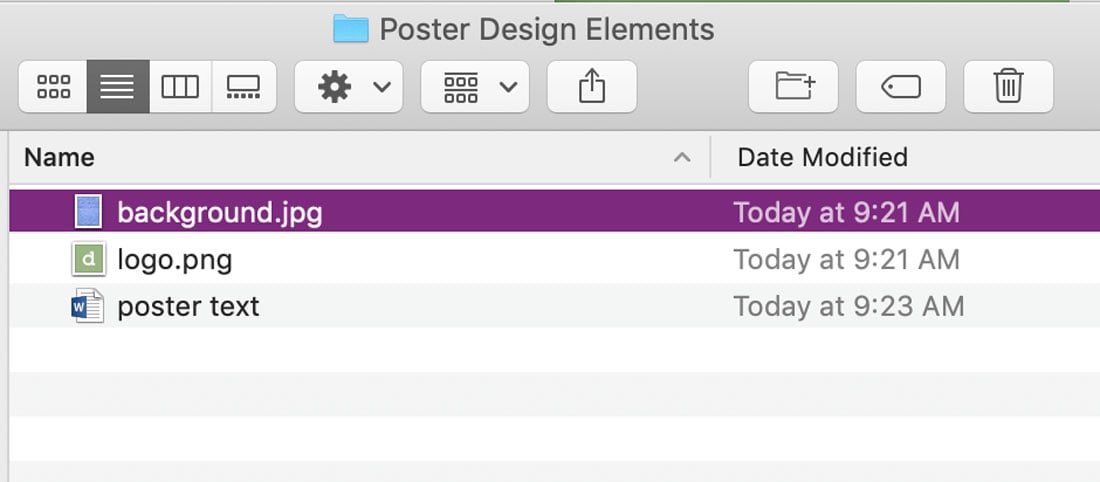
पावरपॉइंट पोस्टर डिजाइन शुरू करने से पहले, बैठकर पता करें कि पोस्टर में क्या चल रहा है। डिज़ाइन के लिए एक योजना लिखें और अपने डेस्कटॉप पर एक फ़ोल्डर में सभी सामग्री एकत्र करें - पाठ, चार्ट या डेटा, और फ़ोटो या अन्य ग्राफ़िक्स।
2. सॉफ़्टवेयर लॉन्च करें

अपने कंप्यूटर पर PowerPoint पर नेविगेट करें और सॉफ़्टवेयर खोलें। एक खाली टेम्पलेट से प्रारंभ करें। इससे कोई फर्क नहीं पड़ता कि आप पोस्टर डिज़ाइन बनाने के लिए PowerPoint के किस संस्करण का उपयोग करते हैं। (यहां, हम 365 का उपयोग कर रहे हैं, लेकिन मेनू के चरण और स्थान सॉफ्टवेयर के सभी आधुनिक संस्करणों में समान हैं।)
3। आयाम और पोस्टर आकार सेट करें

अपने पोस्टर डिज़ाइन के लिए आकार चुनें। डिजाइन करेंPowerPoint पोस्टर अधिकतम आकार में मुद्रित किया जाएगा।
PowerPoint में अधिकतम 52 इंच चौड़ी और लंबी स्लाइड होती है, इसलिए अपने डिज़ाइन की योजना बनाते समय इसे ध्यान में रखें। सामान्य पोस्टर आकारों में शामिल हैं:
- बड़े, मूवी-शैली के पोस्टर: 24 इंच x 36 इंच
- मध्यम, खिड़कियों और सामान्य हैंगिंग के लिए: 18 इंच x 24 इंच
- छोटा, बिलबोर्ड आदि पर पोस्ट करने के लिए: 11 इंच x 17 इंच
- A4, पोस्टर हैंडआउट के लिए: 8.5 इंच x 11 इंच
डिज़ाइन मेनू में आयाम सेट करें, फिर स्लाइड आकार पर नेविगेट करें। ड्रॉप-डाउन पर क्लिक करें और पेज सेटअप चुनें। (स्क्रीन पर प्रस्तुतीकरण स्लाइड के लिए दो डिफ़ॉल्ट विकल्प हैं।)
अपना पृष्ठ आकार दर्ज करें। ध्यान दें कि अधिकांश पोस्टर पोर्ट्रेट ओरिएंटेशन (चौड़े से लम्बे) का उपयोग करते हैं। यदि आपकी स्लाइड में पहले से ही कुछ सामग्री है, तो विकल्प दिए जाने पर स्केल करें। यह सुनिश्चित करेगा कि टेक्स्ट नए आकार के लिए काफी बड़ा है। (PowerPoint के पुराने संस्करणों में, ये विकल्प फ़ाइल मेनू में स्थित होते हैं।)
4। टेक्स्ट जोड़ें
लेआउट सेट हो जाने के बाद, पोस्टर डिज़ाइन में सभी टेक्स्ट तत्व जोड़ें।
डिज़ाइन के लक्ष्य को ध्यान में रखना याद रखें और टेक्स्ट को केवल उसी चीज़ तक सीमित रखें जो आवश्यक है, जैसे कि ईवेंट का नाम, समय, दिनांक और स्थान।
अभी प्लेसमेंट के बारे में चिंता न करें। लेकिन आप उन फ़ॉन्ट्स के बारे में सोच सकते हैं जिनका आप उपयोग करना चाहते हैं और टेक्स्ट तत्वों को कितना बड़ा होना चाहिए, जैसा कि आप एक पदानुक्रम बनाते हैं कि लोगों को कैसे अनुसरण करना चाहिएपोस्टर पर पाठ।
जब टाइप साइज की बात आती है, तो हेडलाइन 75 से 100 प्वाइंट्स और बॉडी साइज 24 से 48 प्वाइंट्स के साथ शुरू करें; तदनुसार अपने शेष प्रकार के पदानुक्रम को समायोजित करें।
5. छवियां जोड़ें
 यह वह समय है जब आप कोई भी चार्ट आयात या बना सकते हैं जिसका आप उपयोग करना चाहते हैं।
यह वह समय है जब आप कोई भी चार्ट आयात या बना सकते हैं जिसका आप उपयोग करना चाहते हैं।पोस्टर डिज़ाइन में उन छवियों और अन्य डिज़ाइन तत्वों को शामिल करें जिनका आप उपयोग करना चाहते हैं। प्रत्येक छवि को अपने फ़ोल्डर से पोस्टर डिज़ाइन में खींचें और छोड़ें।
यह किसी भी चार्ट को आयात करने या बनाने का भी समय है जिसका आप उपयोग करना चाहते हैं।
लक्ष्य वह सब कुछ प्राप्त करना है जो आप स्क्रीन पर पोस्टर डिजाइन में दृष्टिगत रूप से शामिल कर सकते हैं। जब PowerPoint में एक पोस्टर डिज़ाइन बनाने की बात आती है, तो सभी तत्वों को कैनवास पर होने पर इसे एक साथ रखना बहुत आसान होता है ताकि आप देख सकें कि आपको किसके साथ काम करना है।
सुनिश्चित करें कि आपकी सभी छवियां प्रिंट करने के लिए पर्याप्त बड़ी हैं। एक सामान्य नियम के रूप में, छवि तत्वों की तलाश करें जो 150 डीपीआई या उस आकार से अधिक हैं जिसका उपयोग किया जाएगा। वेबसाइटों से खींची गई छवियां अक्सर मुद्रित तत्वों के उपयोग के लिए पर्याप्त बड़ी नहीं होती हैं और धुंधली या पिक्सेलयुक्त दिखाई देंगी।
6. रंग और डिज़ाइन तत्वों को समायोजित करें
 छोटे पाठ या डिज़ाइन तत्वों से बचें।
छोटे पाठ या डिज़ाइन तत्वों से बचें।एक बार जब आपके पास काम करने के लिए आपके सभी डिज़ाइन तत्व उपलब्ध हों, तो समायोजन करें ताकि प्रत्येक तत्व सही स्थान पर हो। आप यह सुनिश्चित करने के लिए कि प्रत्येकतत्व को देखना और समझना आसान है।
याद रखें कि जब पोस्टर डिज़ाइन की बात आती है, तो आप चाहते हैं कि तत्व दूर से पढ़ने के लिए पर्याप्त बड़े हों। छोटे टेक्स्ट या डिज़ाइन तत्वों से बचें।
यह सभी देखें: 60+ कीनोट बिजनेस स्लाइड टेम्प्लेट 20237. तत्वों को पोस्टर कैनवास पर ले जाएं
पोस्टर कैनवास पर तत्वों के स्थान के साथ खेलें और उन्हें चारों ओर ले जाएं ताकि पोस्टर डिजाइन को पढ़ने और समझने में आसानी हो।
ज्यादातर लोग किसी पोस्टर को ऊपर से नीचे तक पढ़ेंगे। अपनी जानकारी को इस प्रकार व्यवस्थित करें जिससे इस प्रकार का पढ़ना आसान हो जाए। आमतौर पर शीर्षक या सबसे बड़ा टेक्स्ट सबसे ऊपर होगा और छोटे तत्व डिजाइन के निचले हिस्से में होंगे।
8. प्रीसेट टेम्प्लेट का उपयोग करें (वैकल्पिक)

यदि आपके पोस्टर के लिए डिज़ाइन तत्वों की कमी है, तो कुछ विज़ुअल फ्लेयर जोड़ने के लिए PowerPoint में पूर्वनिर्धारित टेम्प्लेट में से किसी एक का उपयोग करने पर विचार करें।
टेम्प्लेट डिज़ाइन मेनू में उपलब्ध हैं और इसमें उच्च-रंग विकल्प शामिल हैं जो आपके द्वारा चयनित कैनवास आकार में फ़िट होंगे।
9. प्रिंटिंग के लिए एक्सपोर्ट करें

एक बार पॉवरपॉइंट पोस्टर डिजाइन तैयार हो जाने के बाद, फाइल को प्रिंटिंग के लिए एक्सपोर्ट करें। सबसे आम (और आम तौर पर स्वीकृत प्रारूप) पीडीएफ है।
यह सभी देखें: 30+ सर्वश्रेष्ठ स्वच्छ PowerPoint टेम्पलेट (निःशुल्क और प्रो)अपनी फ़ाइल सहेजने के बाद, एक्रोबैट मेनू (या पुराने संस्करणों में फ़ाइल मेनू) पर नेविगेट करें और पीडीएफ बनाएं चुनें। सॉफ्टवेयर बाकी काम करेगा।
10. प्रिंट करें और वितरित करें

प्रिंटर पर ले जाने के लिए अपनी PDF को एक ड्राइव पर रखें (या इसे ईमेल करें) और एक बार डिज़ाइन प्रिंट हो जाने के बाद, आप कर सकते हैंPowerPoint में बने अपने पोस्टर वितरित करें।
निष्कर्ष
हो सकता है कि PowerPoint सभी के लिए पोस्टर डिज़ाइन बनाने का आदर्श समाधान न हो, लेकिन यदि आपके पास केवल यही सॉफ़्टवेयर उपलब्ध है तो यह एक व्यवहार्य समाधान है। सबसे बड़ी बाधाओं में से एक यह हो सकता है कि PowerPoint फ़ाइलों का एक सीमित आकार हो, इसलिए सुनिश्चित करें कि यह आपके डिज़ाइन के लिए उपयुक्त है।
PowerPoint में पोस्टर बनाने का एक लाभ यह है कि आप प्रस्तुति के लिए डिज़ाइन तत्वों का पुन: उपयोग कर सकते हैं बाद में यदि आप जुड़े तत्व बना रहे हैं। आप उन तत्वों या छवियों को भी आयात कर सकते हैं जिन्हें आपने अन्य सॉफ़्टवेयर में JPEG या PNG जैसे स्वरूपों में बनाया था।
PowerPoint एक बहुमुखी उपकरण है और पोस्टर बनाना सीखना इसमें जोड़ने के लिए सिर्फ एक और उपकरण है आपकी डिजाइन किट।

