Comment recadrer dans Figma
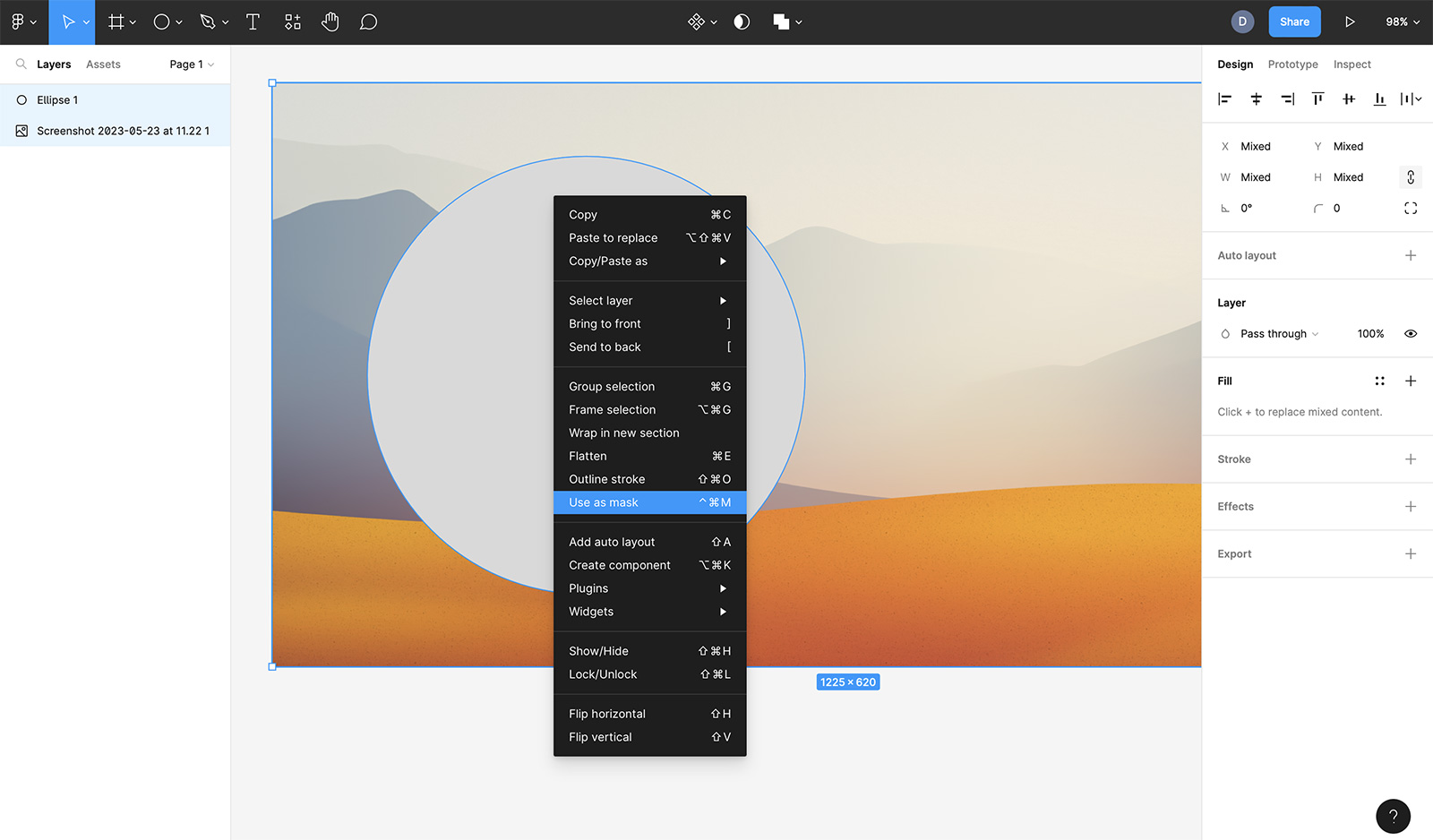
Table des matières
Comment recadrer dans Figma
Le recadrage est une technique de conception fondamentale utilisée pour supprimer les parties indésirables d'une image, mettre l'accent sur des zones spécifiques ou ajuster le rapport hauteur/largeur.
Dans cet article, nous vous guiderons dans le processus de recadrage des images dans Figma et nous vous donnerons des conseils supplémentaires pour vous aider à tirer le meilleur parti de cet outil essentiel.
C'est une technique un peu difficile à maîtriser dans Figma, car vous devez utiliser des masques plutôt que des outils de recadrage traditionnels. Mais nous avons quelques conseils utiles pour vous aider à démarrer !
Voir également: Découvrez-le avec WhatFontIsExplorer les modèles Figma
Utilisation de masques pour le recadrage
Figma ne dispose pas d'un outil de recadrage spécifique, mais utilise des masques pour obtenir un effet similaire. Les masques vous permettent d'afficher ou de masquer des parties de calques, y compris des images. Suivez les étapes suivantes pour recadrer une image à l'aide d'un masque dans Figma :
Voir également: Comment ajouter des numéros de page dans InDesign (+ conseils de conception)- Importez l'image que vous souhaitez recadrer dans votre projet Figma en la glissant-déposant depuis votre explorateur de fichiers ou en utilisant l'option "Placer une image" dans la barre d'outils.
- Créez une forme à l'aide de l'outil Rectangle, Ellipse ou Polygone qui représente la zone que vous souhaitez conserver visible après le recadrage. Positionnez la forme sur la zone que vous souhaitez recadrer.
- Sélectionnez l'image et la forme en maintenant la touche Majuscule enfoncée et en cliquant sur chacune d'elles.
- Cliquez avec le bouton droit de la souris sur la sélection, puis choisissez "Utiliser comme masque" ou utilisez le raccourci Ctrl + Alt + M (Cmd + Opt + M sur macOS).
- L'image sera maintenant recadrée en fonction de la forme que vous avez créée. Vous pouvez redimensionner et déplacer le masque pour ajuster le recadrage si nécessaire.
L'utilisation de masques pour le recadrage offre une grande souplesse, car vous pouvez facilement ajuster la zone masquée ou créer des recadrages non rectangulaires.
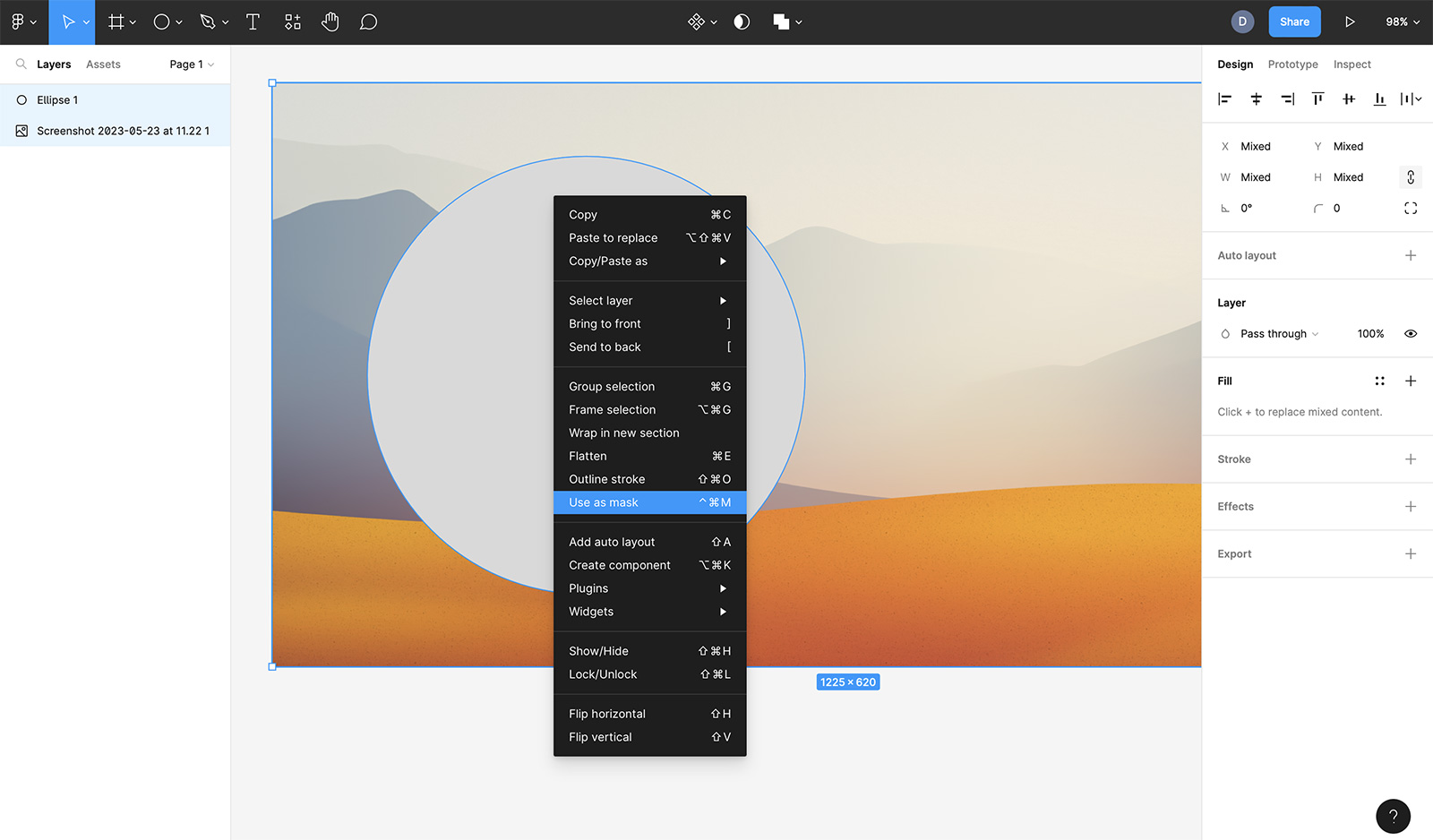
Recadrage d'objets vectoriels
Lorsque vous travaillez avec des objets vectoriels, vous pouvez les recadrer en utilisant les opérations booléennes de Figma. Ces opérations vous permettent de combiner, de soustraire ou d'intersecter des formes. Pour recadrer un objet vectoriel, suivez les étapes suivantes :
- Créez une forme à l'aide de l'outil Rectangle, Ellipse ou Polygone qui représente la zone que vous souhaitez conserver visible après le recadrage. Positionnez la forme sur la zone que vous souhaitez recadrer.
- Sélectionnez l'objet vectoriel et la forme en maintenant la touche Majuscule enfoncée et en cliquant sur chacun d'eux.
- Dans la barre d'outils, cliquez sur le menu déroulant "Opération booléenne" et sélectionnez "Intersection".
- L'objet vectoriel est maintenant recadré en fonction de la forme que vous avez créée.
Le recadrage d'objets vectoriels à l'aide d'opérations booléennes permet de créer des recouvrements complexes et précis.
Conseils pour le recadrage dans Figma
Un recadrage efficace dans Figma peut améliorer vos dessins et la composition générale. Gardez ces conseils à l'esprit lorsque vous travaillez avec le recadrage :
- Préserver les rapports d'aspect : Lorsque vous recadrez des images, conservez le format d'origine afin d'éviter toute distorsion. Maintenez la touche Majuscule enfoncée lorsque vous redimensionnez le masque afin de conserver les proportions de l'image.
- Utiliser des guides et des grilles : Alignez vos formes de recadrage sur des guides et des grilles pour garantir un recadrage précis et maintenir la cohérence de votre conception.
- Expérimentez les formes : Ne vous limitez pas aux cultures rectangulaires, mais utilisez des formes différentes, telles que des ellipses ou des polygones, pour créer des cultures uniques et attrayantes.
- Ajuster le masque : Vous pouvez redimensionner, déplacer ou supprimer le masque pour révéler l'image originale ou ajuster le recadrage sans perdre d'informations.
- Combiner des masques et des effets : Utilisez les masques en combinaison avec des effets tels que les flous ou les ombres portées pour créer des dessins plus attrayants sur le plan visuel.
En comprenant comment utiliser les masques et les opérations booléennes pour le recadrage, vous pouvez vous concentrer sur des zones spécifiques des images, supprimer des éléments indésirables ou créer des compositions uniques.
Mise à l'échelle et redimensionnement des images recadrées
Après avoir recadré une image ou un objet vectoriel, vous pouvez vouloir le redimensionner ou le mettre à l'échelle pour l'adapter à votre dessin. Voici comment mettre à l'échelle et redimensionner des images recadrées dans Figma :
- Sélectionnez l'image recadrée ou l'objet vectoriel.
- Cliquez et faites glisser les poignées de la boîte de délimitation pour redimensionner l'image. Maintenez la touche Majuscule enfoncée tout en faisant glisser l'image pour maintenir le rapport hauteur/largeur.
- Si vous devez redimensionner l'ensemble de l'image, y compris le masque, regroupez d'abord l'image et la forme masquées en sélectionnant les deux calques et en appuyant sur Ctrl + G (Cmd + G sur macOS), puis redimensionnez le groupe en fonction de vos besoins.
La mise à l'échelle et le redimensionnement des images recadrées vous permettent de les intégrer dans votre conception tout en préservant leur intégrité visuelle.
Exportation d'images recadrées
Une fois que vous avez recadré vos images et ajusté votre dessin, vous pouvez avoir besoin d'exporter les images recadrées pour les utiliser dans d'autres applications ou projets. Pour exporter des images recadrées dans Figma, suivez les étapes suivantes :
- Sélectionnez l'image recadrée ou le groupe contenant l'image recadrée et le masque.
- Cliquez sur l'onglet "Exporter" dans le panneau de droite ou utilisez le raccourci Ctrl + E (Cmd + E sur macOS).
- Choisissez le format de fichier souhaité, tel que PNG, JPEG ou SVG, et réglez les paramètres d'exportation si nécessaire.
- Cliquez sur "Exporter" pour enregistrer l'image recadrée sur votre ordinateur.
L'exportation d'images recadrées dans Figma vous permet de les utiliser dans d'autres applications, de les partager avec des clients ou des coéquipiers, ou de les intégrer dans la conception de votre site web ou de votre application.

En conclusion, la maîtrise de l'art du recadrage dans Figma peut améliorer vos conceptions et vous aider à créer des projets plus attrayants et visuellement séduisants.
En utilisant des masques pour recadrer les images, en employant des opérations booléennes pour les objets vectoriels et en suivant les conseils et les techniques décrits dans cet article, vous serez sur la bonne voie pour devenir un utilisateur de Figma plus compétent et plus polyvalent.

